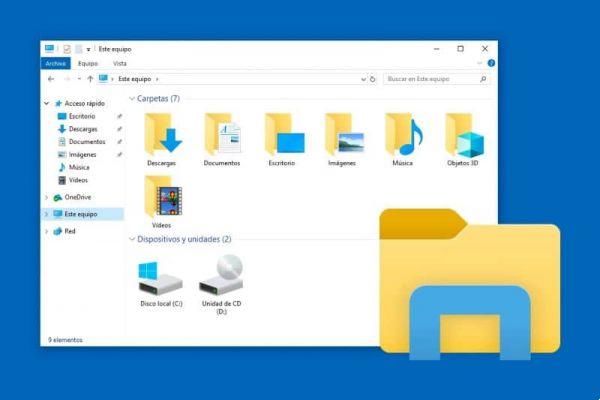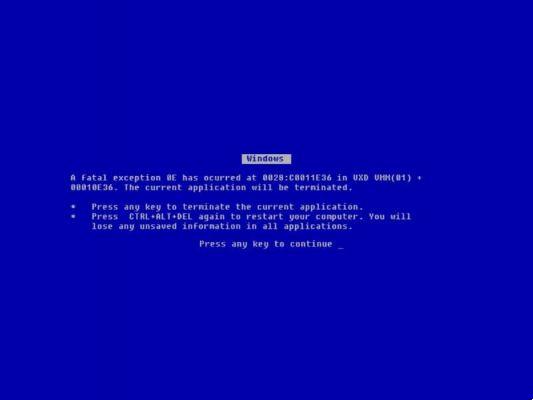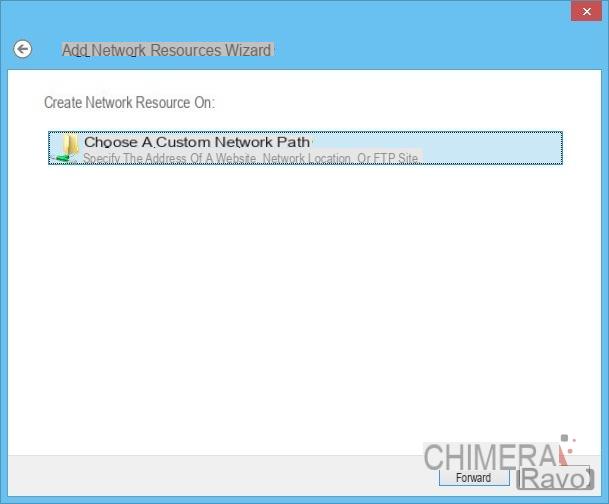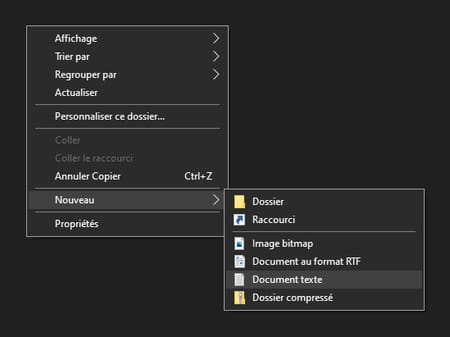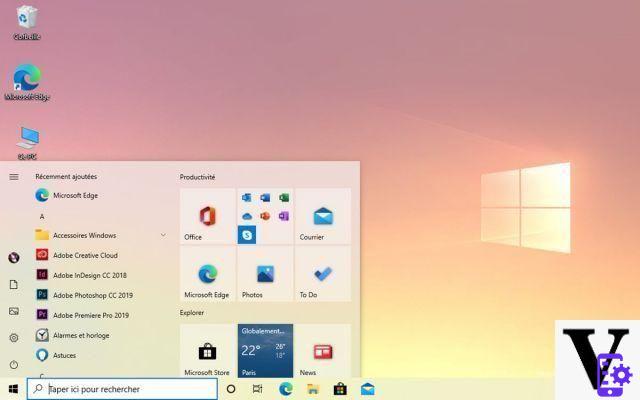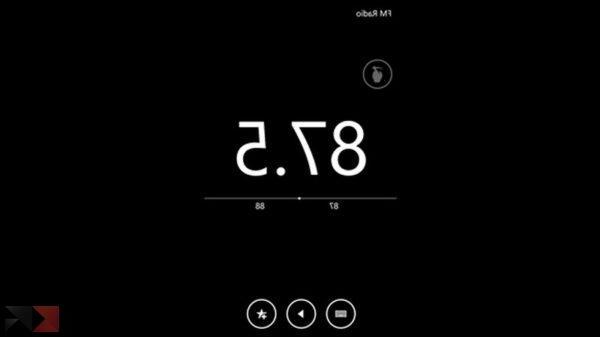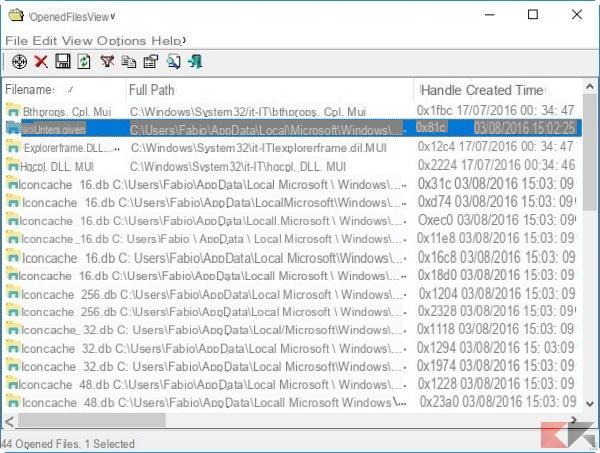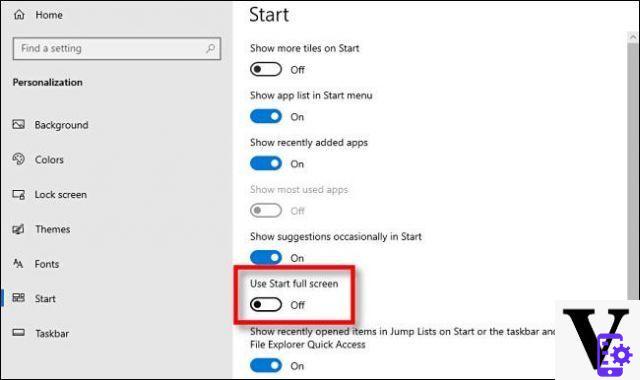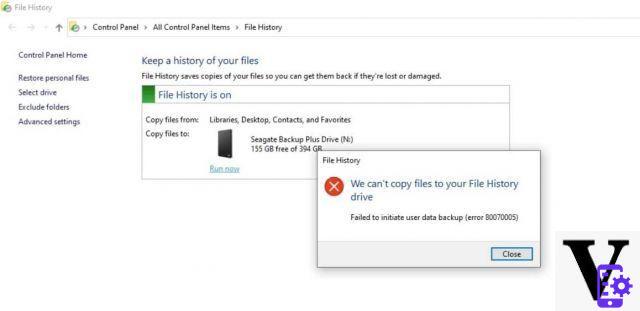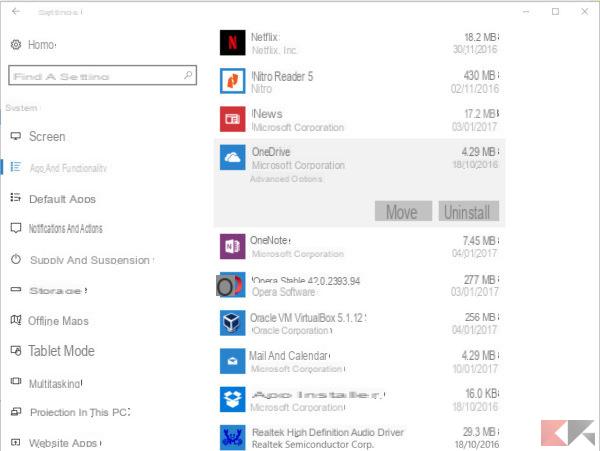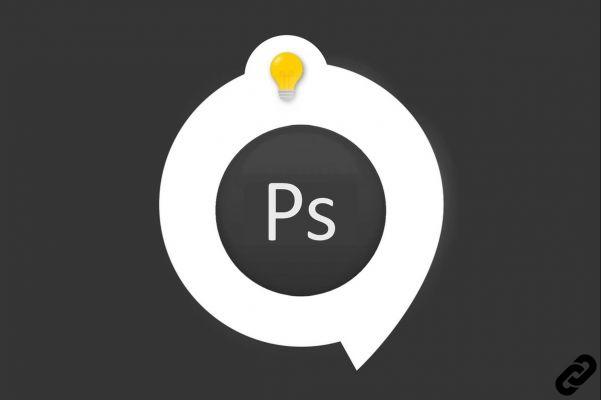A continuación, veremos cómo eliminar o desinstalar por completo Internet Explorer en Windows 10 con este sencillo tutorial que te mostrará paso a paso todo lo que necesitas hacer para eliminar este viejo navegador.
Microsoft Edge es actualmente la nueva propuesta de la compañía para intentar ganarse la confianza perdida gracias a Internet Explorer. Un navegador que tuvo muy buenos años y que poco a poco fue desapareciendo, convirtiéndose en protagonista de un gran número de bromas entre navegadores, memes, vídeos graciosos, etc.

¿Quién no ha visto algún tipo de meme de Internet Explorer? Y no es una excepción, ya que ha sido el peor navegador que hemos tenido la desgracia de probar. Afortunadamente, está obsoleto y ya no sirve para nada.
Entonces, ¿por qué mantenerlo en Windows? No hay razón. Procedemos entonces a eliminarlo por completo del sistema operativo. Actualmente existen opciones más interesantes en los navegadores y más rápidos, en realidad desde hace muchos años.
En el siguiente tutorial podrás apreciar en detalle cómo debes proceder para eliminar por completo el viejo y viejo navegador Microsoft de una vez por todas desde tu sistema operativo Windows 10.
Cómo desinstalar Internet Explorer en Windows 10
- Lo primero que hay que hacer es pulsar las teclas " Windows + I »Para acceder a la configuración de Windows. También puedes hacerlo desde el menú " Inicio »Haciendo clic en el ícono de ajustes.
- A continuación, haremos clic en » aplicaciones «.
- Generalmente cuando intentamos desinstalar una aplicación, aparece en este menú. Pero como Internet Explorer es una aplicación que viene de forma nativa en el sistema operativo, no aparecerá en este menú.
- Lo que tenemos que hacer es hacer clic en " Funciones especiales ". Este enlace se encuentra en la sección » Aplicaciones y características «.
- Ahora lo que tienes que hacer es bajar hasta encontrar " Internet Explorer » Una vez hecho basta con pulsar sobre él para que quede marcado.
- Cuando esto esté marcado, notará que aparece un cuadro en la parte inferior derecha que dice " desinstalación «, Haga clic en la opción correspondiente.
- Una vez que se complete el proceso de desinstalación, el antiguo y desactualizado navegador de Microsoft se desactivará por completo en su sistema operativo.
Cómo eliminar completamente Internet Explorer en Windows 10
Como se mencionó anteriormente, era el navegador más utilizado en el mundo en ese momento. Quizás porque recién instalaste Windows era el único que teníamos, quizás porque las opciones del navegador no eran demasiadas. Lo que sí sabemos es que no fue el primero porque fue el mejor.
Los que llevamos años en Internet sabemos que Internet Explorer es quizás uno de los navegadores más utilizados en Internet. Ha tenido su momento, ha sido genial durante varios años.
Hasta Mozilla Firefox no es logró destronarlo por completo, cosa que agradecemos y mucho, ya que durante mucho tiempo Internet Explorer fue una de las únicas opciones de navegador que teníamos disponibles.

Luego apareció Chrome y ha mantenido la corona hasta el día de hoy, tal vez las cosas cambien en el futuro. Sobre todo ahora que Microsoft está mejorando mucho su Microsoft Edge, que se convertiría en el sucesor de Explorer.
Pero el navegador antiguo y obsoleto de la empresa está detrás Windows ya no vale la pena instalarlo, no ha recibido actualizaciones en mucho tiempo y nunca lo hará. Así que la mejor opción es desinstalarlo y olvidarte de él.
Si todavía tienes dudas sobre Ven a eliminar Internet Explorer en Windows 10 puedes dejarlo por un tiempo a continuación y estaremos encantados de ayudarte en todo lo que podamos.