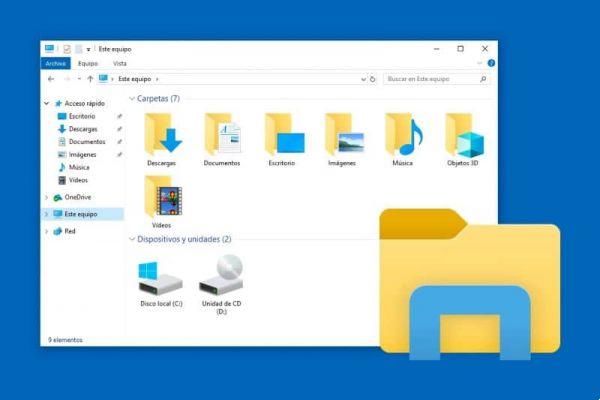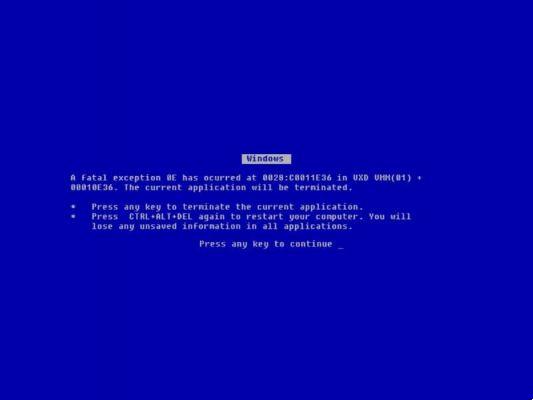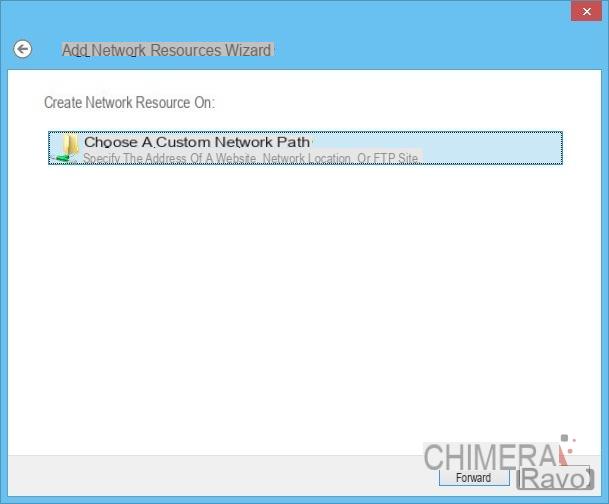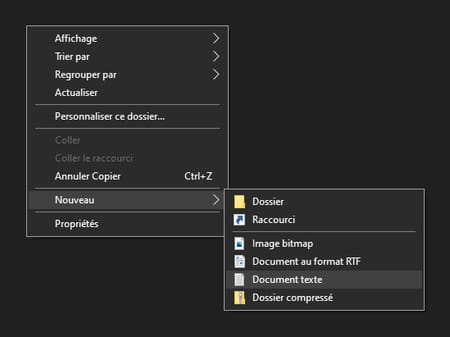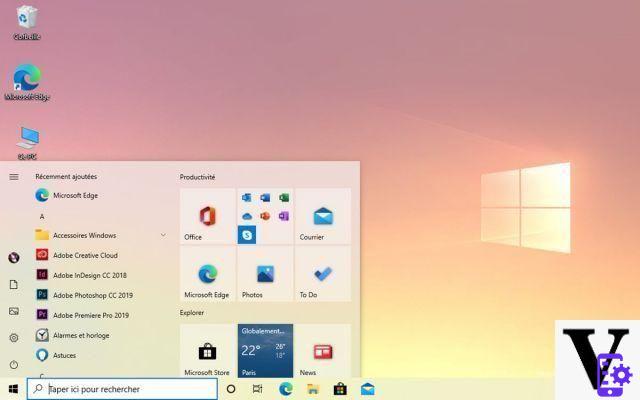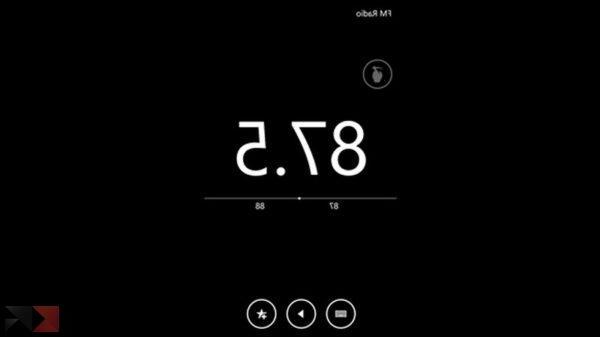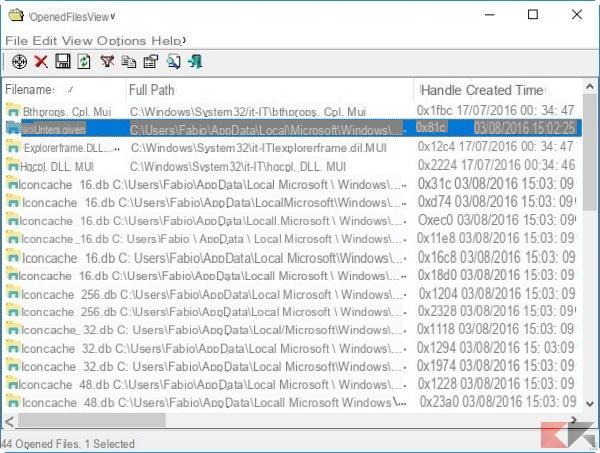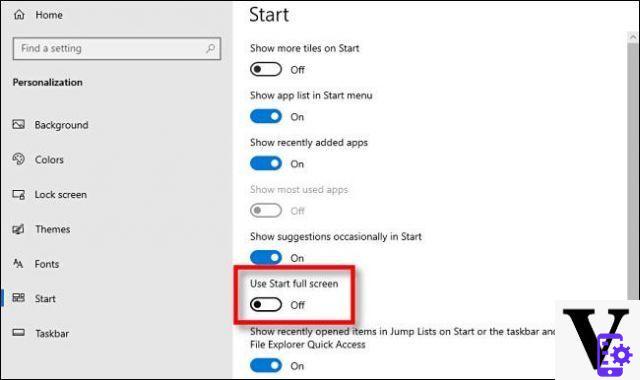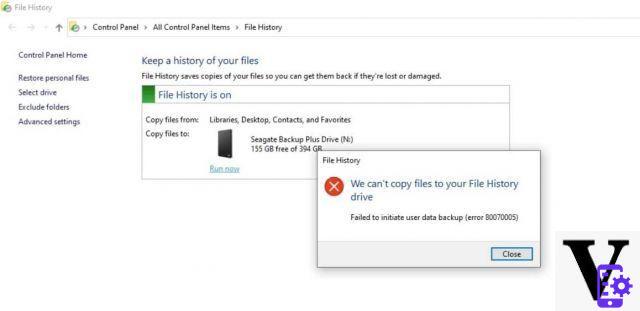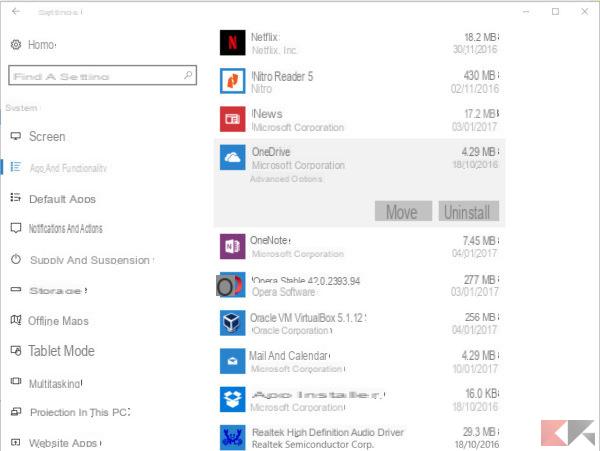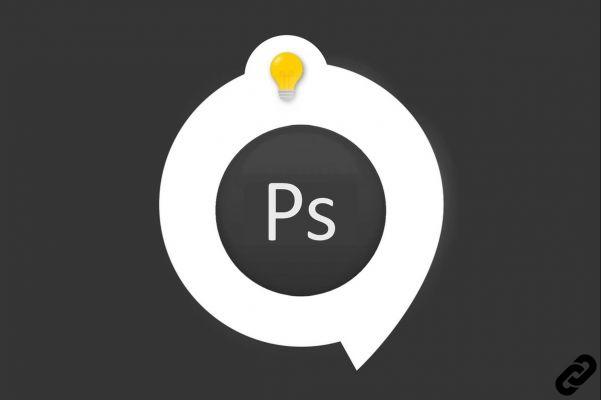Si tienes una computadora con sistema operativo Windows 10, pero aún no sabes muchas cosas; entonces podrás aprender a hacerlo de una forma práctica y sencilla, desde saber cómo funcionan los programas hasta la forma en que vas a personalizar o modificar los usuario en la pantalla de bloqueo.
Este sistema operativo es muy completo y útil, lo que te hará la vida más cómoda y segura; incluido múltiples beneficios para varios usuarios ; Asimismo, ante cualquier duda o inconveniente, siempre podrás disponer de la información de soporte en la web oficial de Microsoft.
Cada ordenador te permite adaptar tu perfil de usuario según tus preferencias, mostrando la imagen seleccionado en la pantalla de bloqueo o puesta en marcha; la cual puede ser una foto familiar, personal o incluso relacionada con la organización, independientemente de tu selección podrás editarla de forma fácil y sencilla.
Si tienes un pedido que es para uso personal o lo estás usando únicamente, esto no significa que no puedas dividir la información que tienes en diferentes sesiones; En este sentido, tener usuarios independientes te ayudará a controlar tus archivos de una forma más práctica y si quieres cada uno de ellos, puedes personalizarlo.
Cambiar el nombre del perfil de usuario en la pantalla de bloqueo
Si lo deseas, puedes cambiar fácilmente el nombre de usuario o la foto que te identifica, así como también poder cambiar la imagen que aparece en la pantalla de bloqueo; básicamente, si tiene una computadora con Windows 10, entonces hará lo anterior siguiendo los siguientes pasos.

Cambia o cambia la forma en que apareces en la pantalla de bloqueo, y la imagen o foto que aparece también es muy sencilla; En principio, es necesario determinar cuál Versión de Windows 10 tienes instalado en tu ordenador, home o pro.
Por configuración
Para comenzar, debe ir a inicio y seleccionar la configuración, luego ir a la cuenta y buscar su información; también continúa y marca donde dice administrar mi cuenta de Microsoft, se abrirá una página allí y eventualmente tendrá que identificarse.
Luego ubica la opción más acciones y luego editar perfil, en este paso podrás ver cambiar nombre o imagen ; finalmente guarde los cambios realizados y reinicie la computadora, de esta manera todos los cambios estarán listos.
Desde el panel de control
Lo primero que debes hacer es dirigirte al panel de control, seleccionar la opción para cambiar de cuenta y hacer clic donde dice tipo de cuenta; identifique también el perfil que desea modificar y presione el botón botón para entrar, luego seleccione para cambiar el nombre, ubique los nuevos datos y finalmente guarde sus cambios.
Para comandos
Puedes hacer esto de varias maneras, la primera es premendo pruebo Windows + R, el segundo usando userpasswords2 o netplwiz; A continuación, aparecerá en tu pantalla un cuadro llamado cuenta de usuario, selecciona la que deseas cambiar, haz clic en propiedades, ingresa los datos para el nuevo nombre y acepta.
Sí Windows Pro
Es importante cambiar el idioma en Windows para navegar mejor por el menú y comprender completamente la información; más tarde para cambie el nombre de usuario en la pantalla de bloqueo, puede hacerlo abriendo una ventana del explorador.
También posicione con el botón derecho del mouse en la computadora y elija donde dice administrar, luego verá una ventana, marque en usuarios y grupos locales, luego seleccione el usuario que está a punto de editar y con el botón derecho del mouse ubica la opción de cambiar nombre, finalmente escribe el nuevo Nick y acepta.
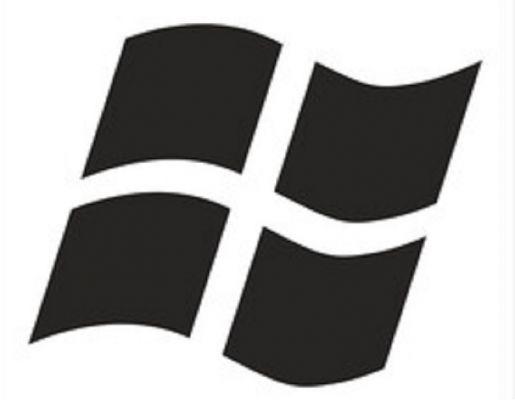
Cambia el fondo de pantalla de tu pantalla de bloqueo
Hay formas de mantener tu computadora organizada, como darle a tus aplicaciones nombres que puedas identificar fácilmente, así mismo, cambiar la imagen en la pantalla de bloqueo te permite tener una vista fresca o agradable al inicio, ya que será lo primero que veas.
En este sentido, si no te gusta el que tienes como primera impresión en la pantalla de bloqueo o simplemente quieres cambiarlo; luego ve a configuración, ve donde dice personalización, luego en el fondo selecciona la imagen o si quieres tener la tuya tienes que vamos a la presentación y listo, lo habrás modificado.