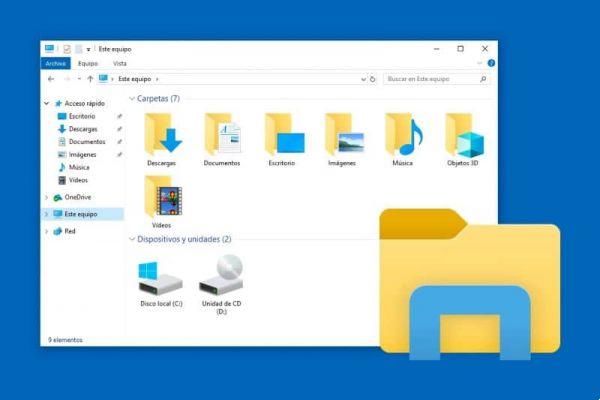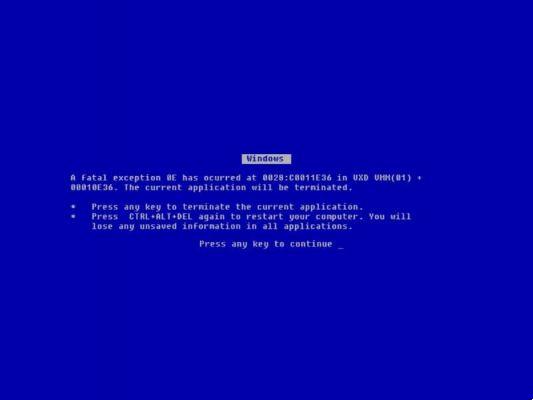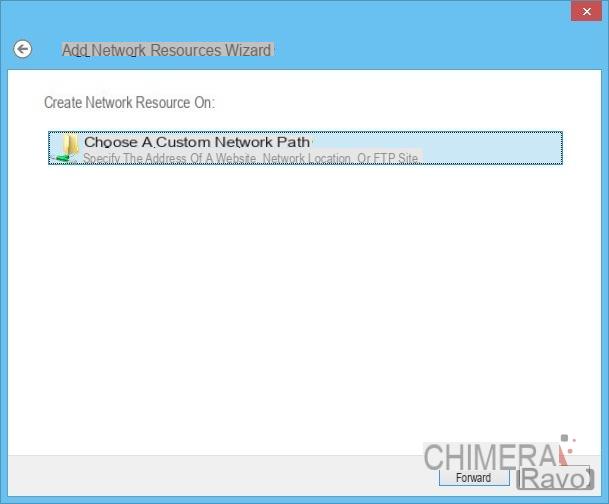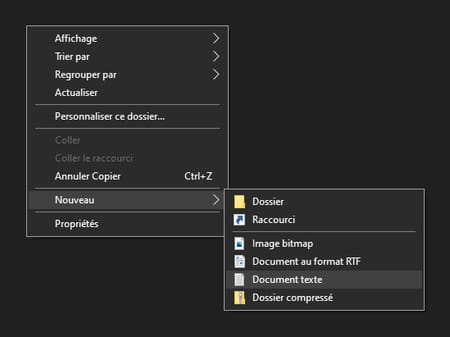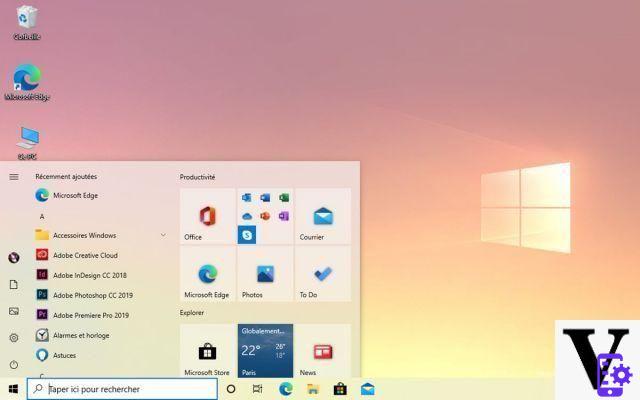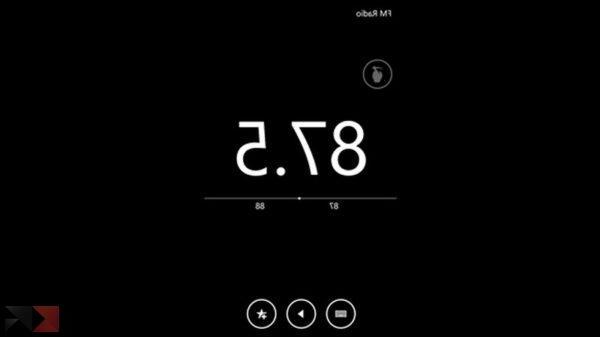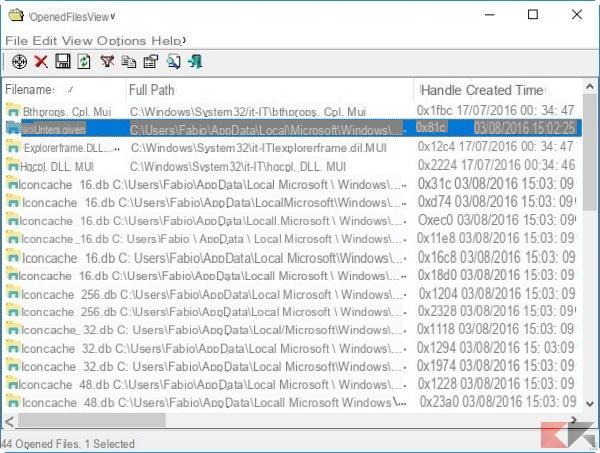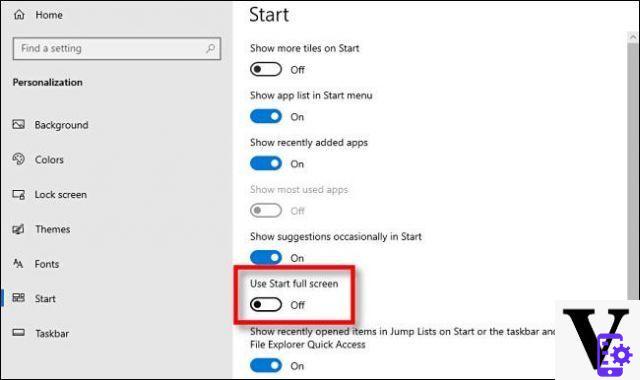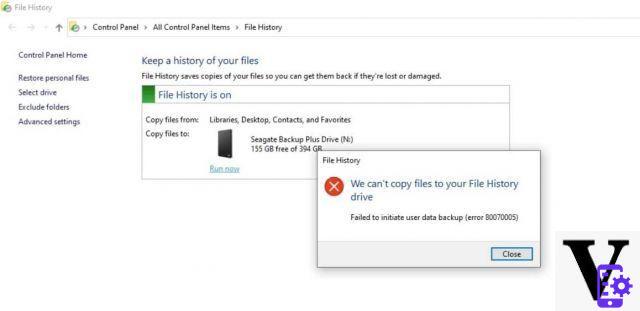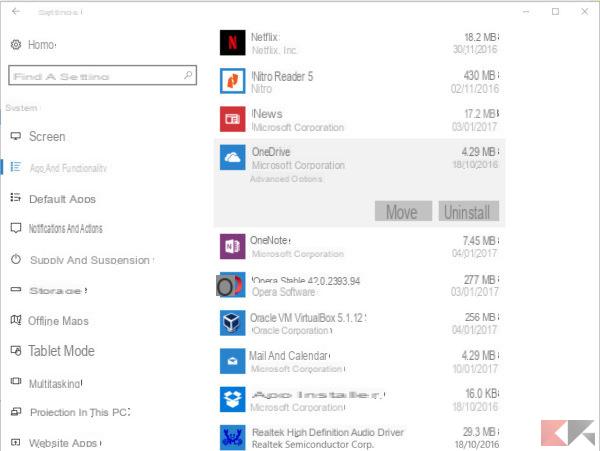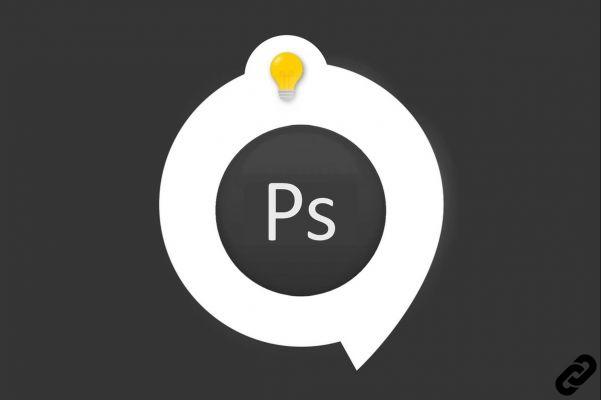Muchos recurren a uno de estos cuando no pueden llevar consigo su ordenador personal o les es imposible acceder a Internet desde donde se encuentran. Es muy fácil conseguir lo que necesitas, copiar y pegar en la memoria USB.
En ocasiones, este sencillo procedimiento resulta ser un verdadero dolor de cabeza porque inesperadamente se abre una ventana con un mensaje desagradable: "El disco está protegido contra escritura".
Métodos para eliminar la protección contra escritura de un USB
Si necesita copiar, pegar, formatear, guardar cambios en un dispositivo USB, pero la protección contra escritura no lo permite, no pierda la calma. Puede solucionar esto a través del Editor de registro de Windows 10 (Regedit), que le permite editar o modificar los registros sin conexión de Regedit en Windows 10 y a través del GPO de directiva de grupo (gpedit).
A continuación te explicaremos qué hacer en cada una de estas opciones en para que puedas desactivar esta protección.
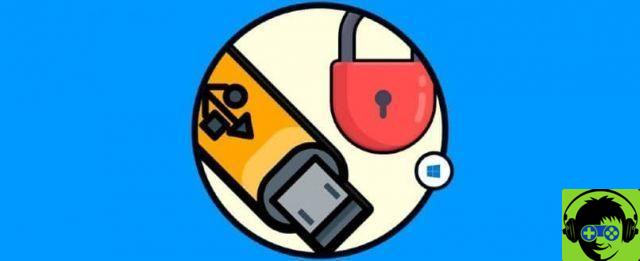
Editor del registro de Windows 10:
Para acceder al Editor del Registro debes presionar al mismo tiempo las teclas inicio + R. Se abrirá una ventana en la que deberás escribir la palabra ¨regedit¨ y hacer clic en Aceptar. Puede acelerar este proceso la próxima vez agregando el editor de registro al menú de inicio.
Ahora tendrás a tu disposición una ventana desplegada, en la que tendrás que hacer clic en varias carpetas, con la siguiente ruta: HKEY_LOCAL_MACHINE > SISTEMA > Conjunto de control actual > Control > Políticas de dispositivos de almacenamiento. En este punto tienes que seguir los siguientes pasos:
- Ubique WriteProtect en el registro y con el botón derecho del mouse, presione la opción "Editar".
- En la ventana que se abre con el nombre ¨Editar valor DWORD¨, cambiará ¨0¨ a ¨1¨ en el recuadro ¨Información del valor¨. Haga clic en Aceptar.
Con estos sencillos pasos podremos eliminar la protección contra escritura de los dispositivos USB a través del editor de registro de Windows 10.
Editor de directivas de grupo de GPO de Windows 10
Presiona los botones de inicio + R e ingrese el término gpedit.msc. Se abrirá una ventana con varias carpetas, en la que deberá seguir la siguiente ruta: Configuración del equipo > Plantillas administrativas > Sistema > Acceso a almacenamiento extraíble. Tendrá acceso a una serie de políticas importantes. Siga los siguientes pasos:
- Ubique las tres secciones del Disco extraíble, con los detalles: Denegar acceso de ejecución, Denegar acceso de lectura, Denegar acceso de escritura.
- En cada uno de ellos, haz doble clic y marca la casilla «Deshabilitado». Pulse Aplicar y Aceptar.
Podrás quitar la protección contra escritura de los dispositivos USB que vayas a utilizar a partir de ahora y podrás acceder a todos sus beneficios.
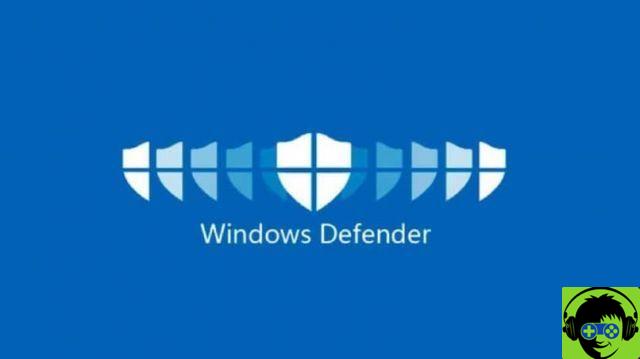
Entra en Windows Defender y desactiva la protección contra escritura de tu USB
Por último, te queremos sugerir que le eches un vistazo a Windows Defender, que puedes descargar y usar sin conexión, que se instala automáticamente en tu Windows 10. La razón es que, en la sección «Antivirus y Threat Protection», la opción ¨ Comprobar el acceso a la carpeta ¨
Lo que bloquearía la posibilidad de poder utilizar tu dispositivo como desees. Tienes que desactivarlo y, muy facilmente, puedes resolver el problema.
Si intenta estos procedimientos, quizás más, y no puede eliminar o desactivar la protección contra escritura de su dispositivo USB, probablemente significa que debe cambiarlo, porque ya ha llegado a su vida útil.
También es importante que sepas que la protección contra escritura en dispositivos USB no se programa innecesariamente, la razón principal por la que existe es para proteger tu ordenador de posibles peligros de esa fuente, algo realmente beneficioso.