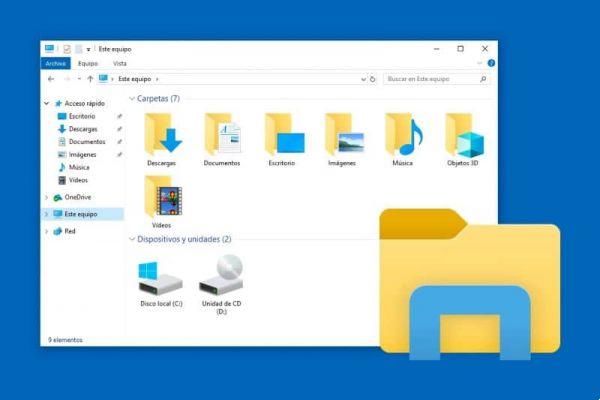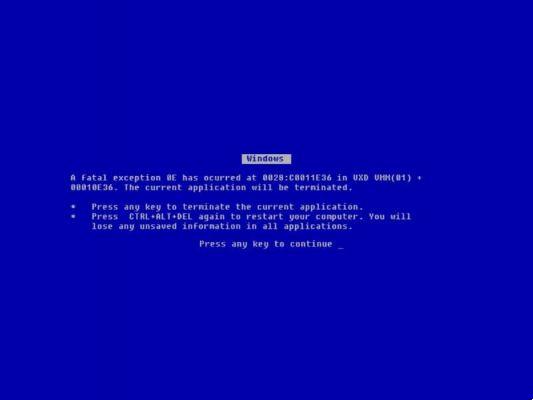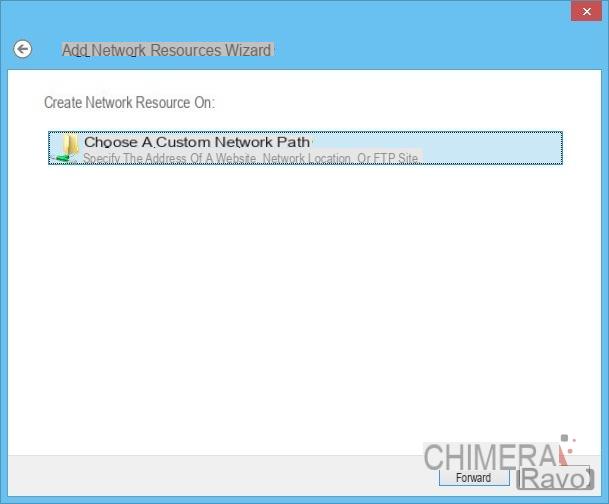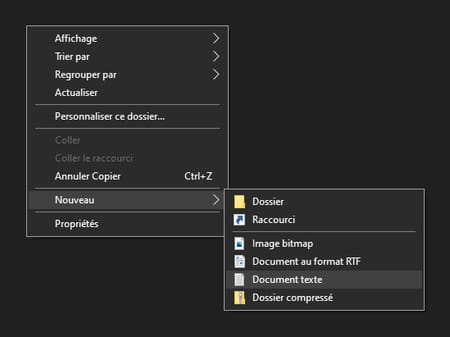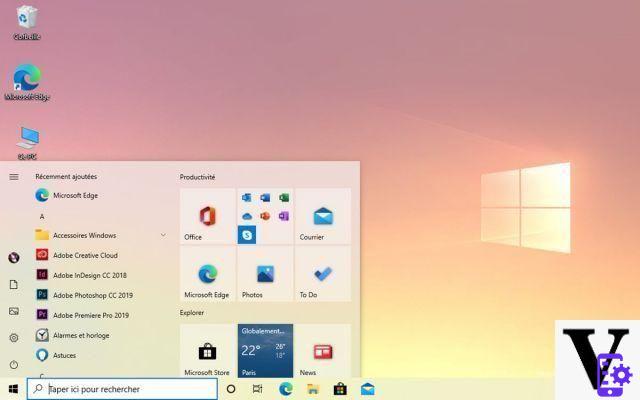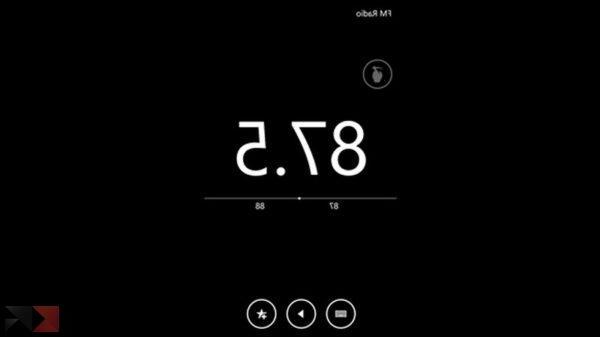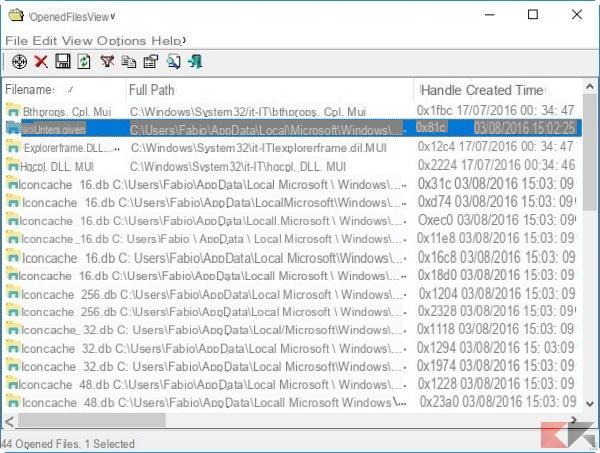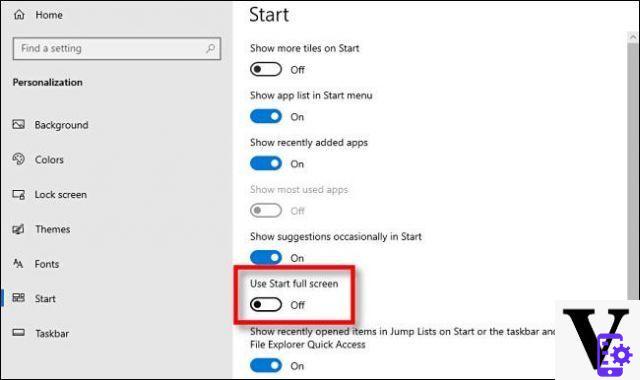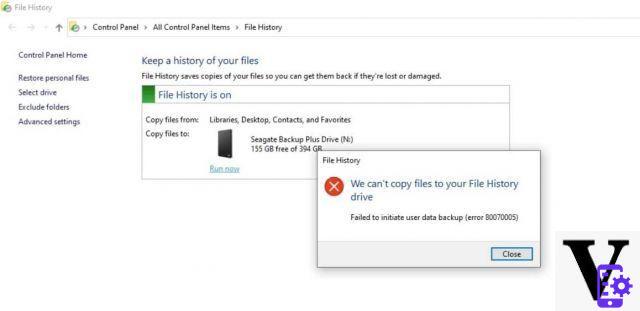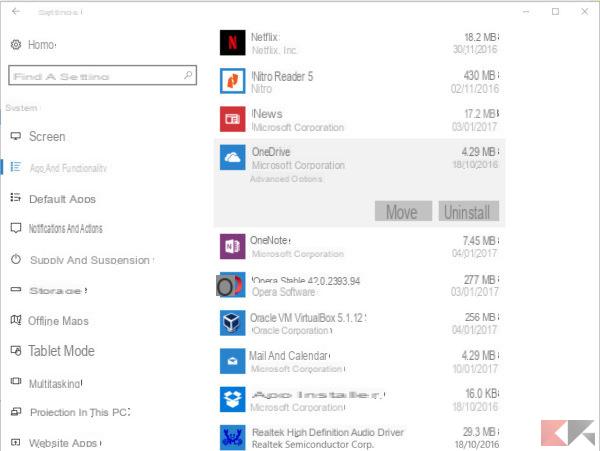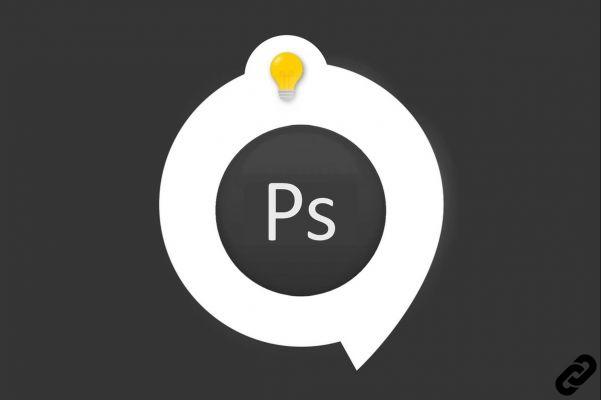Los sistemas operativos han incluido funciones que le permiten asociar programas para abrir archivos más rápido que automáticamente. Aunque también puedes hacerlo manualmente. Pero a veces esta opción se pierde o deja de funcionar y este artículo te enseñará cómo restablecer las asociaciones de archivos de Office en Windows.

Para que entiendas un poco más, Windows está programado para poder asociar archivos de datos, y estos se guardan en el registro. Por lo tanto, todos los programas que tienes y el tipo de archivos que puede abrir con ellos se almacenan. Pero si se ha perdido la asociación, puede con simples pasos reasociar estos archivos al programa que los abre.
Por ello es importante conocer la extensión del archivo para saber a qué programa asociarlo para poder abrirlo sin problemas. Aunque es posible modificar o modificar los registros, siempre debemos estar atentos y, si es necesario, realizar o restaurar una copia de seguridad del registro de Windows.
Cómo restablecer las asociaciones de archivos de Office en Windows
Sin perder más tiempo, profundicemos en el tema en cuestión hoy. Y le proporcionaremos paso a paso para que pueda aprender cómo restablecer las asociaciones de archivos de Office en Windows. Y para comenzar, se sentará frente a su computadora con el sistema Windows y hará clic en el botón Inicio, luego elija el Ejecutar opción.
Si estás usando Windows 8, irás al ícono Buscar y escribirás Ejecutar, en ambos casos aparecerá la ventana para esa opción. Te puede interesar saber cuáles son los comandos básicos para ejecutar programas en Windows 10.
Y en él escribirás el siguiente comando winword / servidor de registro y luego presione la tecla Enter. Cuando haga esto, el programa de Word se ejecutará y las asociaciones con archivos de este tipo se restaurarán automáticamente.
Restaurar asociaciones en Excel, PowerPoint y Access
Como puedes ver ya hemos restablecido las asociaciones de archivos de Word, ahora pasaremos al siguiente programa para hacer lo mismo. En este caso, abramos la herramienta Ejecutar nuevamente como se describe anteriormente.
Ahora escribiremos el siguiente comando Excel/registrador y presione Entrar. Se ejecutará Excel y los archivos de este tipo se asociarán automáticamente con la aplicación. Pero hay otra forma de configurar la aplicación como el programa predeterminado.
Te das cuenta de lo fácil y rápido que es restaurar las asociaciones de archivos, a través de la aplicación Ejecutar, solo necesitas saber el comando para ingresar. Pasemos ahora a la siguiente aplicación de la suite Office. Usemos la herramienta Ejecutar nuevamente y escribamos el siguiente comando powerpnt / servidor de registro.
Luego, deberá presionar la tecla Intro en su teclado y la aplicación de PowerPoint se iniciará de inmediato y todos los archivos que sean de este tipo se asociarán con la aplicación. Ahora pasaremos al siguiente programa de la suite ofimática y volveremos a utilizar la herramienta Ejecutar para introducir el comando correspondiente.

En este caso tendrás que escribir el comando msaccess / servidor de registro y luego presione Enter como en otros casos se ejecutará la aplicación. Y a partir de ahora todos los archivos de este tipo estarán asociados a la aplicación. Así evitas tener que asociarlos manualmente cada vez que quieras abrir un archivo de Office.
Y con esto concluye un artículo muy interesante y a la vez didáctico, que te mostró cómo asociar archivos con programas que puedan abrirlos. En este caso, a las aplicaciones de la suite ofimática, y sin mayores inconvenientes, has aprendido para restablecer las asociaciones de archivos de Office en Windows.