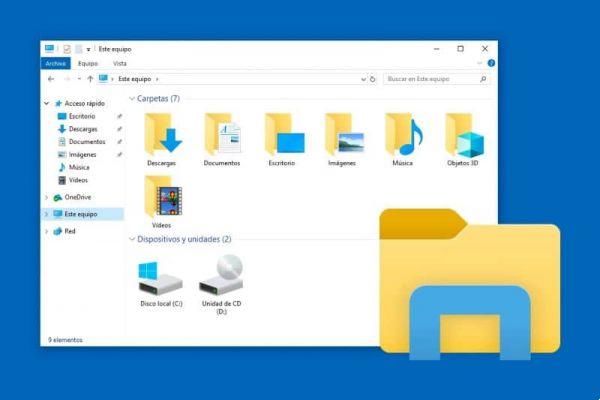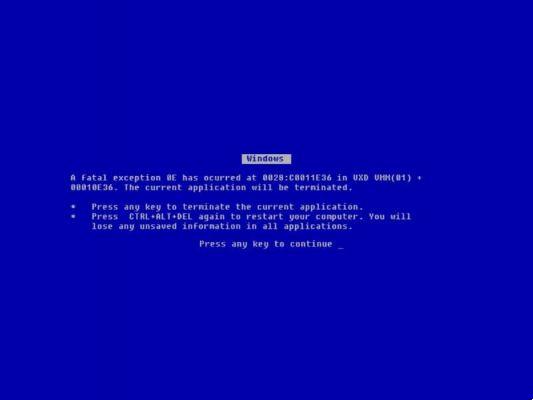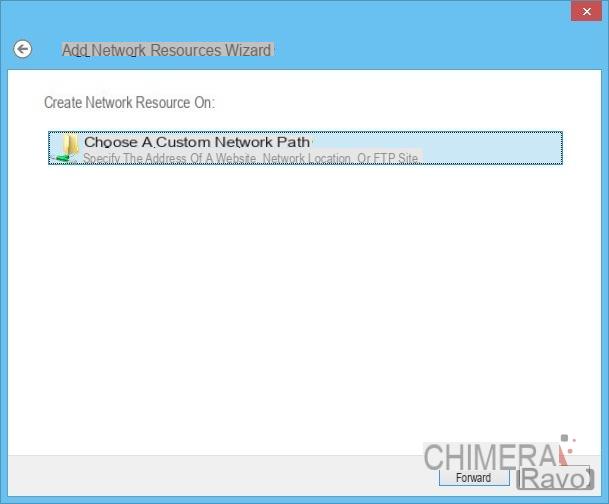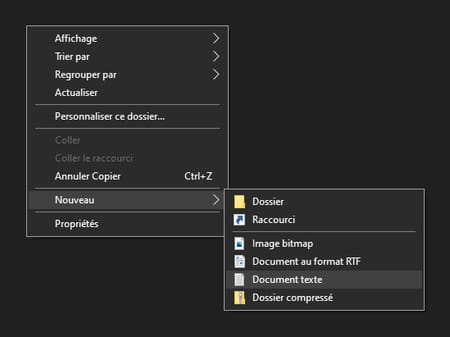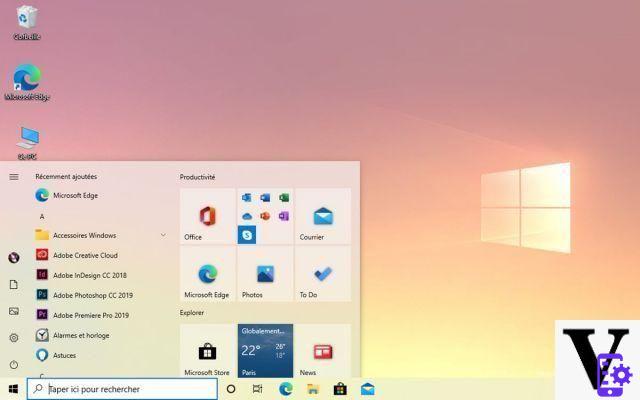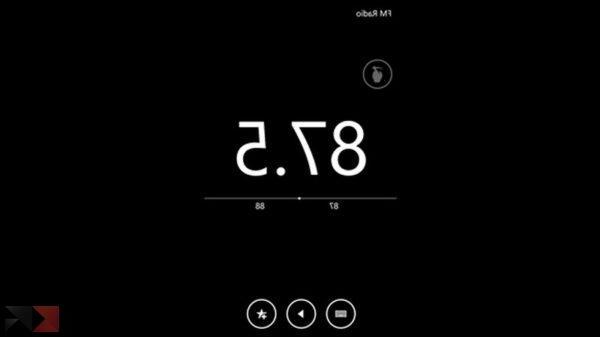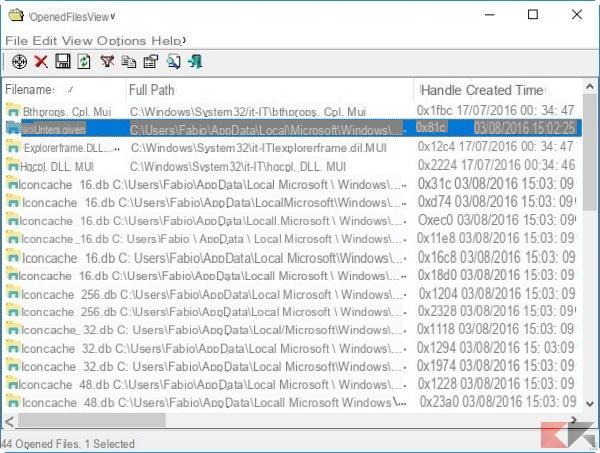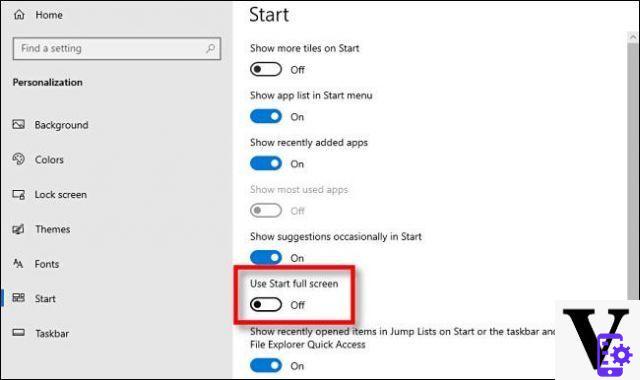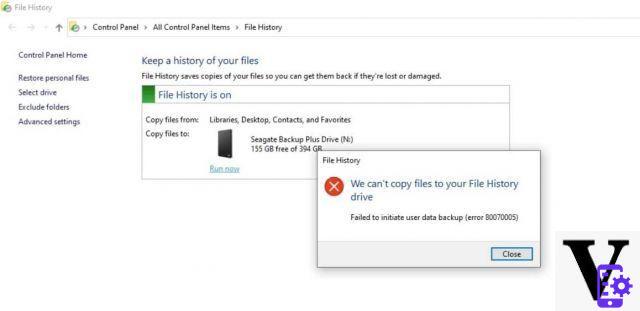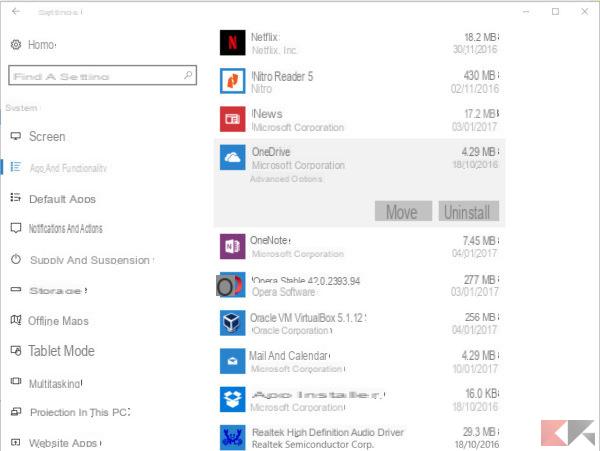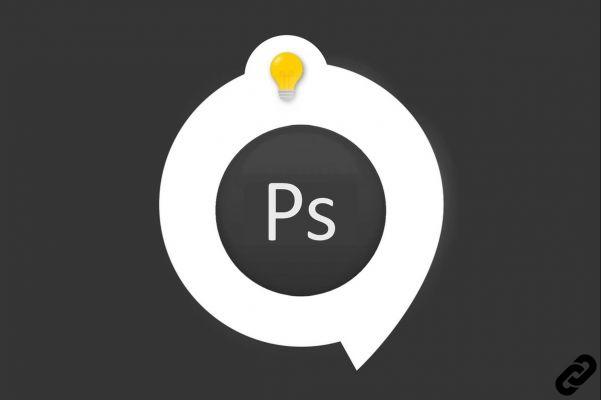Si tienes problemas con una actualización en el controlador de un componente de hardware, lo mejor es que aprendas Cómo restaurar o revertir un controlador a una versión anterior en Windows 10, proceso que enseñaremos a través del siguiente artículo.
Actualizar los drivers o drivers de tu PC es fundamental para que tu PC funcione correctamente. Sin embargo, a veces hay problemas al actualizar.
Sin duda, si tienes problemas para actualizar un controlador, lo mejor es volver a tener esa versión anterior. Este proceso se puede realizar de forma muy sencilla, en cualquier caso, si tienes alguna duda no te preocupes que te guiaremos durante todo el procedimiento.
¿Cuál es el propósito de revertir o restaurar una versión anterior de un controlador?
Si sabes para qué y para qué sirven los drivers, entenderás que actualizarlos constantemente es sin duda muy recomendable. En cualquier caso, no todos los cambios son positivos y en muchos casos un actualizar un controlador o controlador puede causar inconvenientes o problemas.
Si ha indicado que el rendimiento de un juego, aplicación o su sistema en general ha disminuido después de una actualización, lo mejor sería desinstalar la tarjeta gráfica u otros controladores de componentes y devolverlos a un estado anterior, es decir. reinstalar esa versión del controlador que tenía antes. Aprenderá cómo hacer esto a través del siguiente tutorial.

Cómo revertir o revertir un controlador a una versión anterior en Windows 10
Como señalamos anteriormente, devolver un controlador a un estado anterior es muy útil en determinadas circunstancias. Si tienes alguna duda con respecto a este procedimiento, no te preocupes, te enseñaremos cómo hacerlo paso a paso:
Devolver el controlador a un estado anterior
- El primer paso será ir al panel de control, esto se puede hacer iniciando Windows y escribiendo "Panel de control", una vez que se muestre el resultado, haga clic en esta opción.
- Asegúrese de que la opción "Ver por:" esté configurada en "Categoría". Si es así, debería aparecer la sección “Sistema de seguridad”, haga clic en esta opción.
- En el lado izquierdo verá varias pestañas, haga clic en "Hardware y sonido" en la sección "Dispositivos e impresoras", debe hacer clic en la opción "Gestión Dispositivi «. Es posible que vea una advertencia de autorización del sistema en la pantalla, solo necesita hacer clic en la opción "Sí".
- En pantalla aparecerá el administrador de dispositivos, donde se encuentran todos los dispositivos instalados en el sistema.
- Busque el dispositivo que tiene problemas y que desea restaurar a una configuración anterior. Una vez localizado, haga clic derecho sobre él y luego la opción "Propiedad".
- En la parte superior, debe hacer clic en la pestaña «Controlador». Aquí verá varias opciones, en cualquier caso, esta vez debe hacer clic en "Restaurar el controlador anterior".
- Es posible que deba esperar un tiempo, luego de lo cual debe volver a la versión instalada previamente en su sistema. Una vez realizado el cambio, el sistema le pedirá que reinicie su computadora.
- Una vez reiniciado, el ordenador habrá instalado de nuevo el controlador o controlador anterior.
No veo la opción de volver al controlador anterior
Es muy posible que no aparezca la opción mencionada en el tutorial anterior, en este caso, la verdad es que no se puede hacer mucho, ya que no todos los controladores se pueden reinstalar o retroceder a una versión anterior.
De cualquier manera, hay algunas medidas que puede considerar para evitar que esto vuelva a suceder. Ser el primero, eso es suficiente descargar los controladores directamente desde los sitios web del fabricante y almacenarlos en carpetas en el sistema.
Al guardar los controladores en su PC, se asegurará de poder acceder a ellos en caso de que una nueva versión de un controlador se comporte mal o tenga problemas.
Esto también evita las molestias de Windows instalando controladores ineficaces. Otra medida útil es configurar la restauración del sistema y restaurar una copia de seguridad del registro de Windows, medidas que también podrían resolver muchos otros problemas.