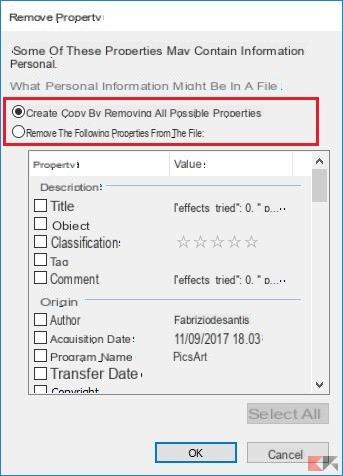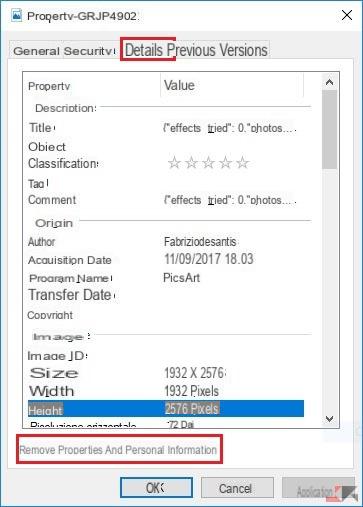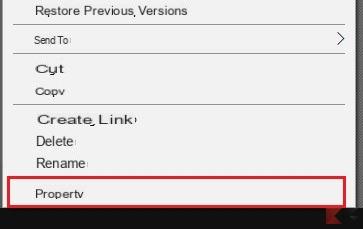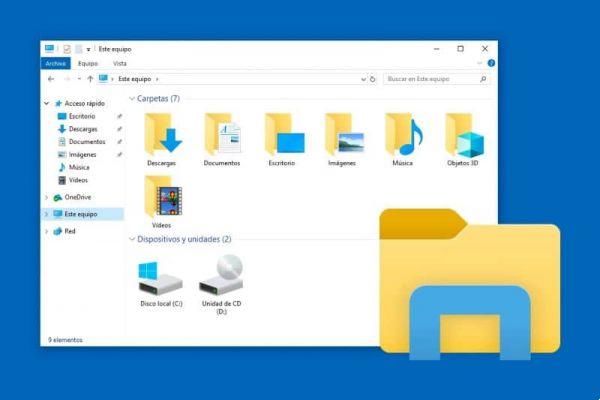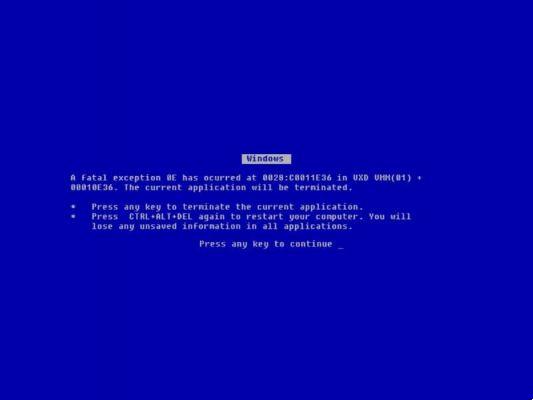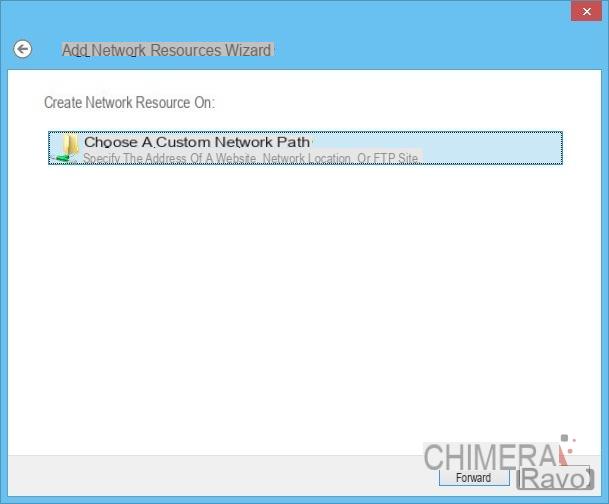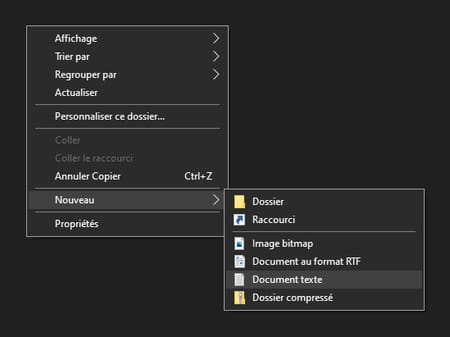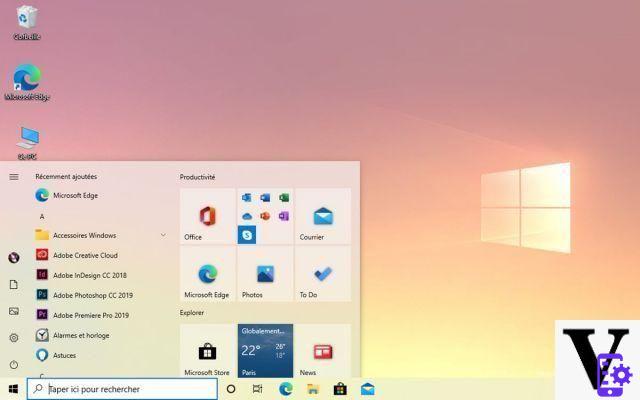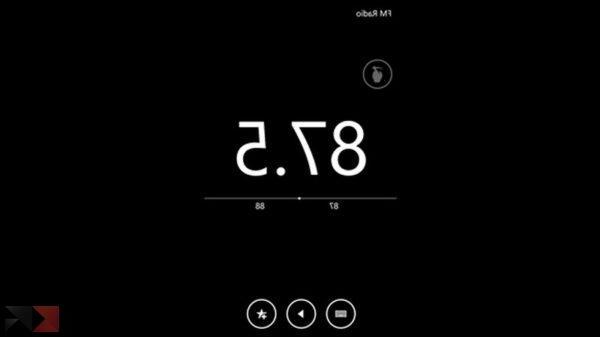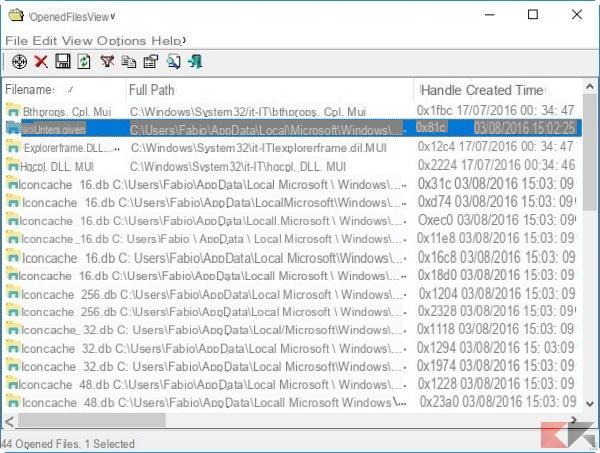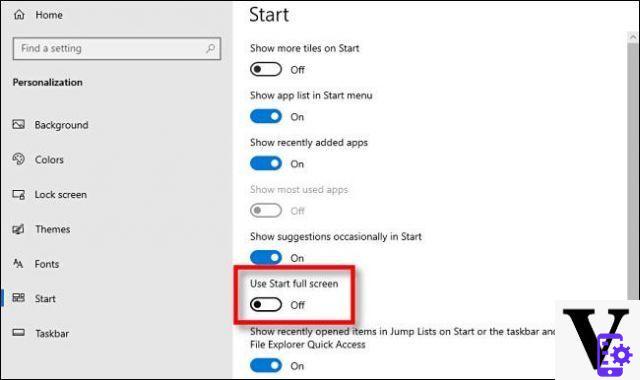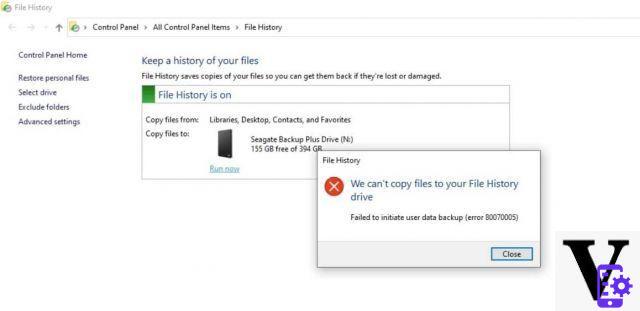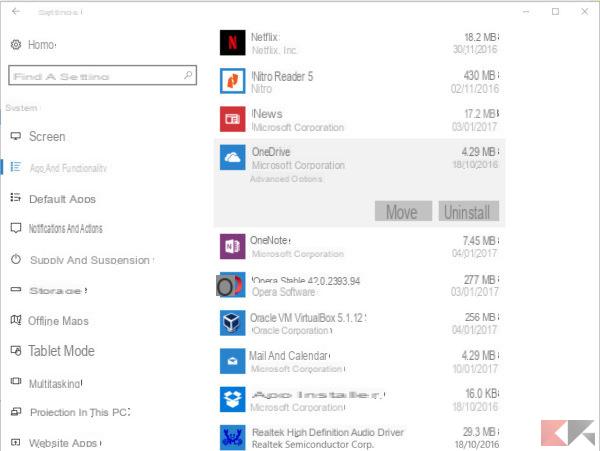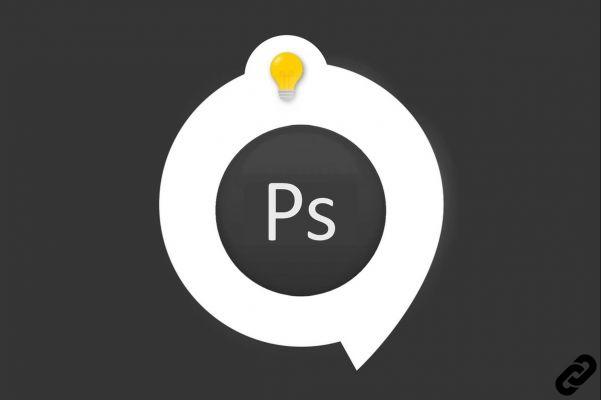Cada vez que hacemos una foto, con cualquier dispositivo, muchas se almacenan información. Parte de esta información es personal, por lo que puede ser conveniente eliminarla. Para hacer esto podemos usar nuestra propia computadora con un sistema operativo Windows 10.
Así que veamos juntos cómo eliminar la información de la imagen en Windows 10.
Información preliminar
Siempre recomendamos hacer una instalación a través de uno Licencia 100% genuina y original, esto es para evitar la pérdida de datos o ataques de piratas informáticos. Somos conscientes de que adquirir una licencia en la tienda de Microsoft tiene un coste elevado. Para ello, hemos seleccionado para usted Mr Key Shop, un sitio confiable con asistencia gratuita especializada en en tu idioma, pagos seguros y envío en segundos por correo electrónico. Puede verificar la confiabilidad de este sitio leyendo las muchas críticas verificadas positivas. Las licencias de Windows 10 están disponibles en esta tienda a precios muy ventajosos. Además, si desea actualizar a las últimas versiones de los sistemas operativos Windows, también puede comprar la actualización a Windows 11. Le recordamos que si tiene una versión original de Windows 10, la actualización al nuevo sistema operativo Windows 11 se libre. También en la tienda puedes comprar las distintas versiones de los sistemas operativos Windows, paquetes de Office y los mejores antivirus del mercado.
Cómo eliminar información de las imágenes
Como dijimos anteriormente, cuando tomamos una foto, no importa cuál sea el dispositivo, se registra una variedad de información. Podemos encontrar información sobre la cámara, la lente e información sobre la configuración de la cámara. Además, la información sobre la ubicación donde tomamos la foto.
Entonces, antes de compartir cualquier imagen con alguien, es una buena idea eliminar estos datos. ¿Pero como hacerlo? Afortunadamente, nuestra PC es útil con Windows 10.
Primero encontramos la imagen deseada y pulsamos sobre ella con el botón derecho ratón. En el menú que se abre, haga clic en la opción Propiedad. En este punto, pasemos a la pestaña detalles. En esta sección podemos ver todos los datos recopilados.
En la parte inferior podemos ver la redacción Eliminar propiedad e información personal. Hagamos clic en él.
En este punto se abrirá una segunda ventana en la que tendremos que elegir entre dos opciones. Crear un copia imagen con toda la información eliminada, o elimine todos los datos directamente del archivo original.
Si elegimos el antes opción simplemente haga clic en Ok y se creará una copia del archivo con todos los datos eliminados.
Si, por el contrario, elegimos la opción Eliminar las siguientes propiedades del archivo, podemos hacer clic en Seleccionar todo o elige manualmente los datos que se eliminarán. En este caso, sin embargo, los datos se eliminarán directamente en el archivo original y ya no será posible recuperarlo.
Además, si queremos realizar el trámite para varios archivos debemos seleccionar todos los archivos, pinchar en Propiedades> Detalles y haga clic en la opción Eliminar propiedad e información personal. Esto hará los cambios en todos los archivos seleccionados.
Conclusiones
Eliminar información de archivos puede ser crucial cuando queremos compartirlos con alguien. De esta forma nuestros datos personales estarán seguros.
¿Dudas o problemas? Te ayudamos
Recuerde suscribirse a nuestro canal de Youtube para videos y otras reseñas. Si quieres estar al día, suscríbete a nuestro canal de Telegram y síguenos en Instagram. Si desea recibir soporte para cualquier pregunta o problema, únase a nuestra comunidad de Facebook o contáctenos en Instagram. ¡No olvides que también hemos creado un buscador lleno de cupones exclusivos y las mejores promociones de la web!