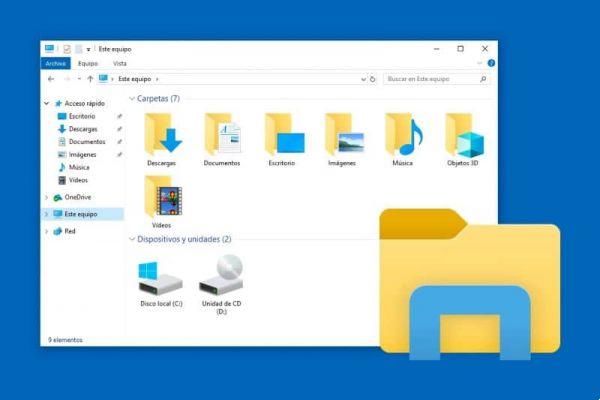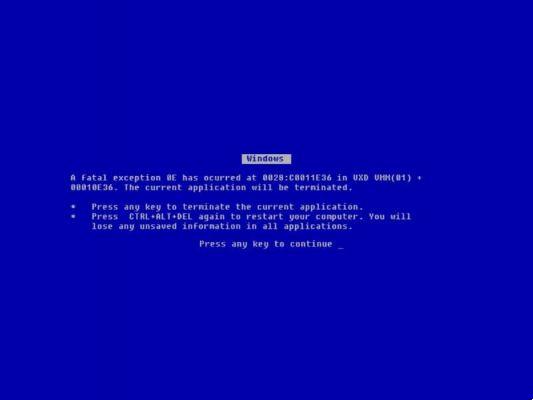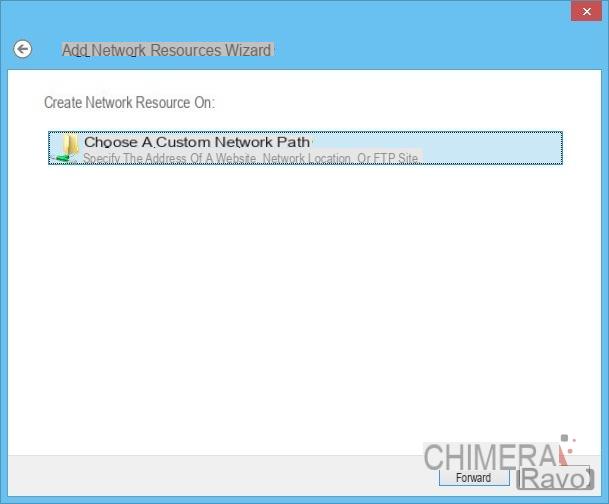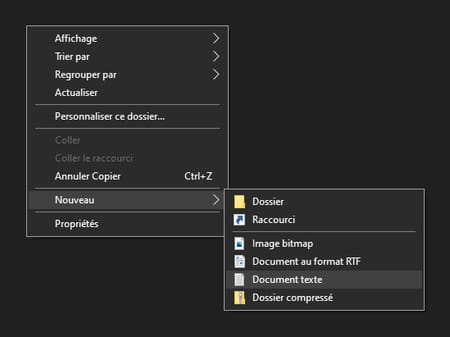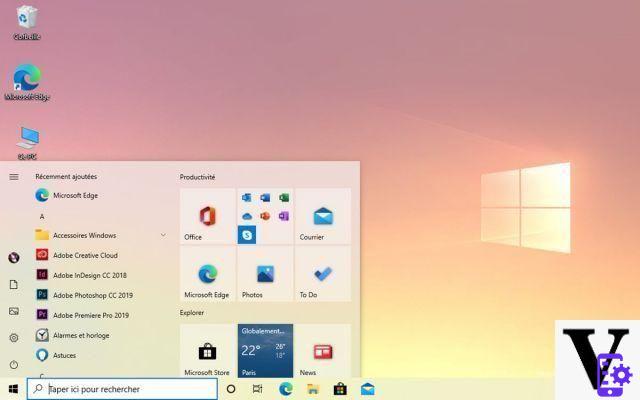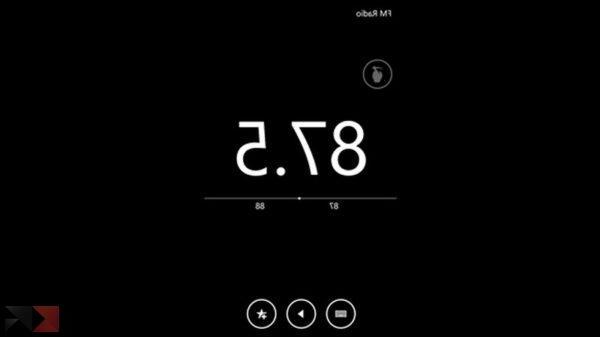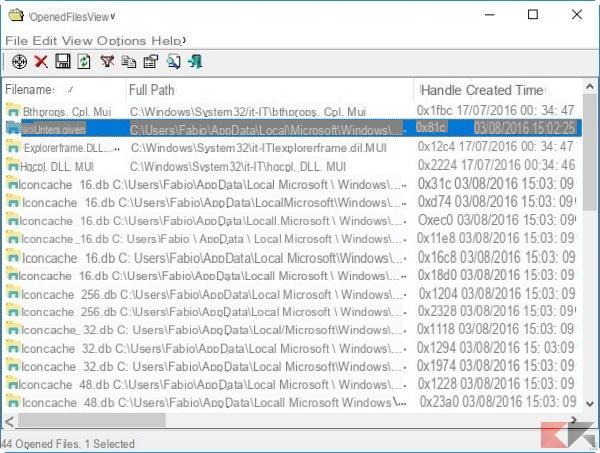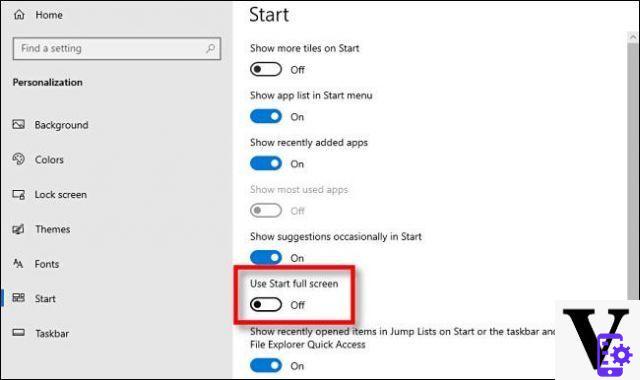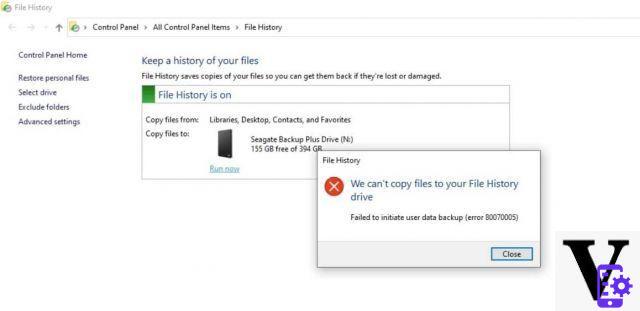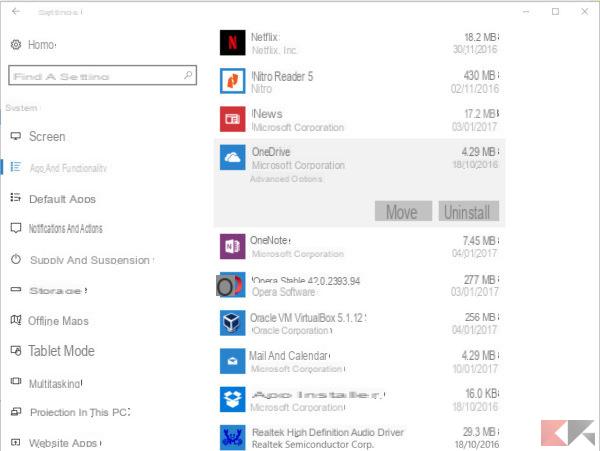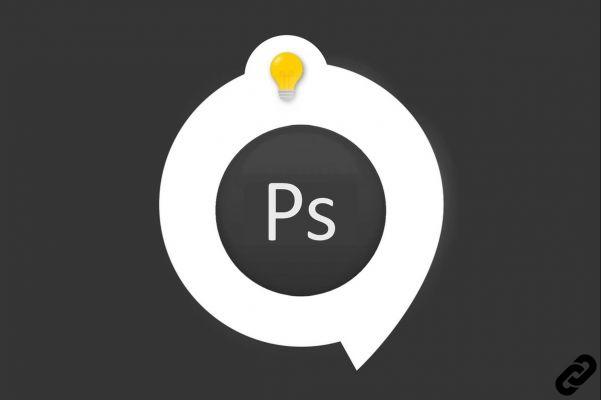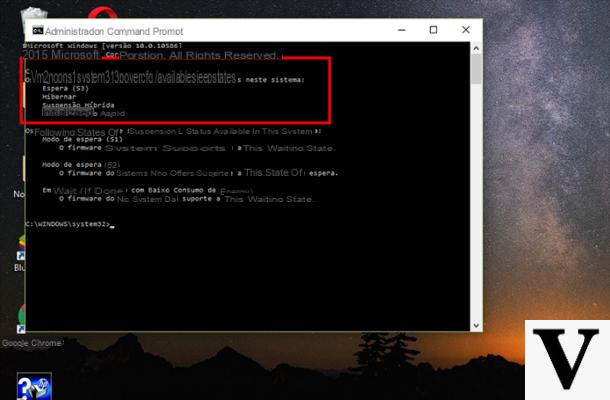
¿La PC (especialmente la computadora portátil) arranca con lentitud con el nuevo sistema operativo de Microsoft? Veamos cómo habilitar la hibernación en Windows 10.
Seguramente ha notado que Windows 10 no responde muy bien al inicio, especialmente en computadoras portátiles y PC que aún están equipadas con un disco duro clásico (con SSD, en realidad, es otra música). A pesar de la presencia de Fastboot, el nuevo sistema es al menos 3 veces más lento que un Windows 7 en el inicio y reinicio, lo que ralentiza el inicio de actividades en el trabajo y en casa.
Para acelerar su PC podemos confiar en la hibernación en Windows 10, deshabilitado de forma predeterminada para dejar espacio para Fastboot.
Información preliminar
Siempre recomendamos hacer una instalación a través de uno Licencia 100% genuina y original, esto es para evitar la pérdida de datos o ataques de piratas informáticos. Somos conscientes de que adquirir una licencia en la tienda de Microsoft tiene un coste elevado. Para ello, hemos seleccionado para usted Mr Key Shop, un sitio confiable con asistencia gratuita especializada en en tu idioma, pagos seguros y envío en segundos por correo electrónico. Puede verificar la confiabilidad de este sitio leyendo las muchas críticas verificadas positivas. Las licencias de Windows 10 están disponibles en esta tienda a precios muy ventajosos. Además, si desea actualizar a las últimas versiones de los sistemas operativos Windows, también puede comprar la actualización a Windows 11. Le recordamos que si tiene una versión original de Windows 10, la actualización al nuevo sistema operativo Windows 11 se libre. También en la tienda puedes comprar las distintas versiones de los sistemas operativos Windows, paquetes de Office y los mejores antivirus del mercado.
Habilitar la hibernación en Windows 10
Abrimos el Panel de Control (la forma más rápida de abrirlo es ir a Inicio o Buscar y escribir "Panel"). En la parte superior derecha, compruebe que "Ver por: iconos grandes" esté activo. Abrimos el menos Opciones de ahorro de energía.
En la ventana hacemos clic a la izquierda en el panel de Especificar lo que sucede cuando se cierra la tapa..
Luego haga clic en Cambiar la configuración actualmente no disponible en la parte superior para habilitar todos los elementos.
En este punto bajamos y ponemos la marca de verificación en Hibernación
Haga clic en Guardar cambios.
Si tenemos un portátil es buena idea habilitar la hibernación también para cerrar la tapa y en caso de que se presione el botón de encendido.
NOTA BENE: planee apagar su PC al menos una vez a la semana con Apagar el sistema para permitir que el sistema instale actualizaciones (de lo contrario, sería imposible instalarlas con la hibernación).
¿Dudas o problemas? Te ayudamos
Recuerde suscribirse a nuestro canal de Youtube para videos y otras reseñas. Si quieres estar al día, suscríbete a nuestro canal de Telegram y síguenos en Instagram. Si desea recibir soporte para cualquier pregunta o problema, únase a nuestra comunidad de Facebook o contáctenos en Instagram. ¡No olvides que también hemos creado un buscador lleno de cupones exclusivos y las mejores promociones de la web!