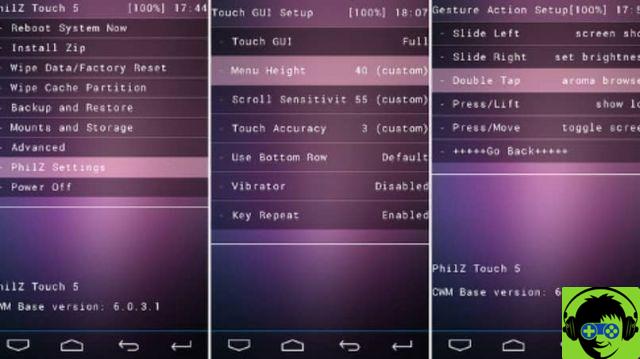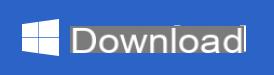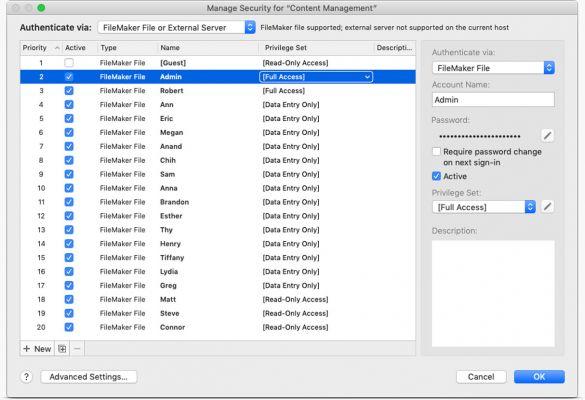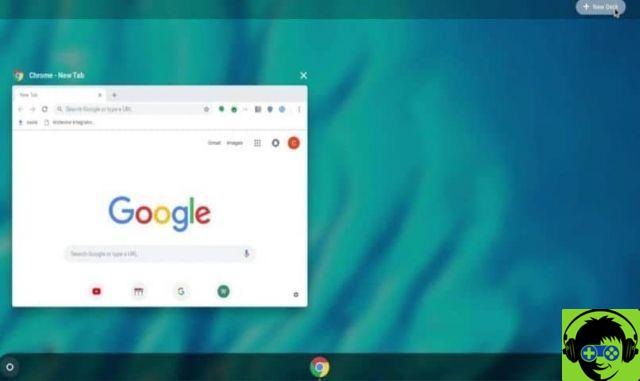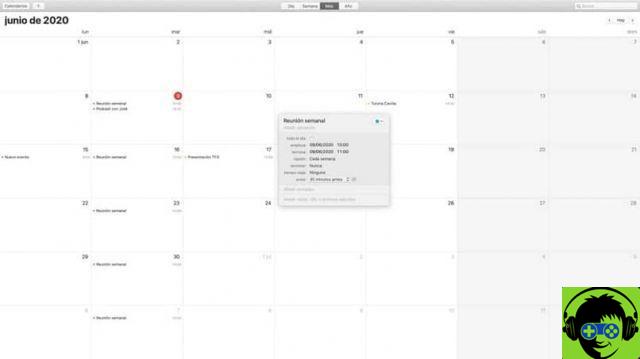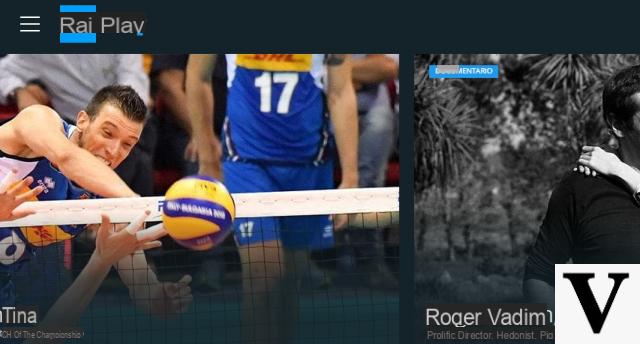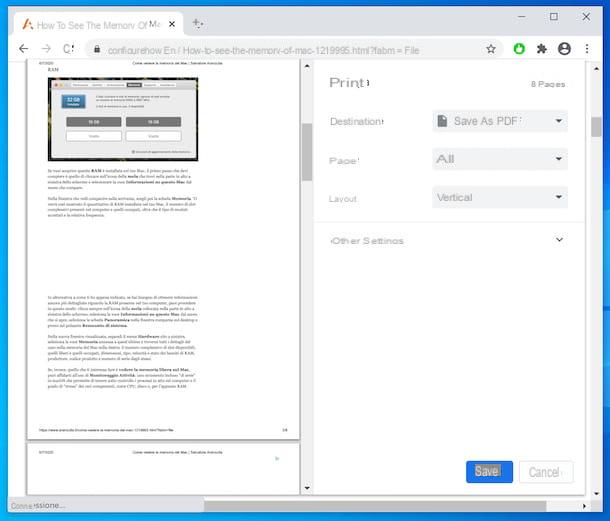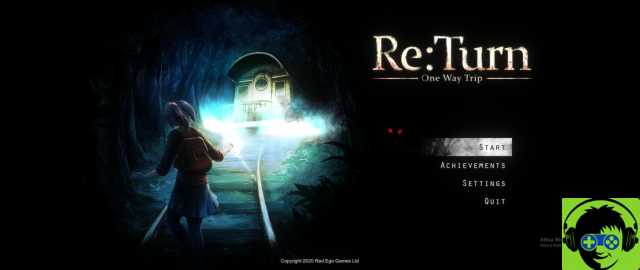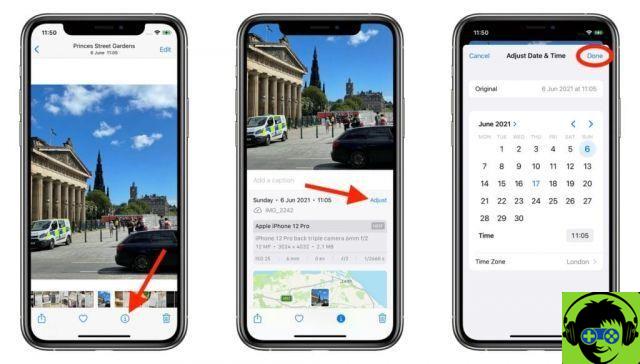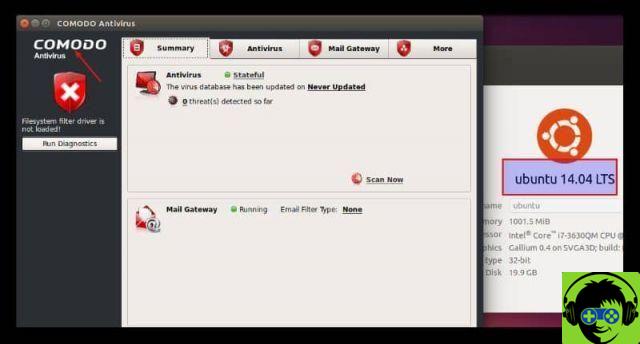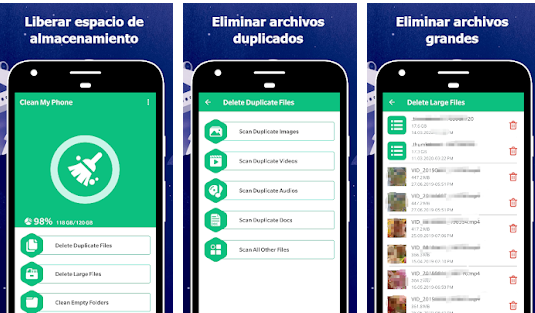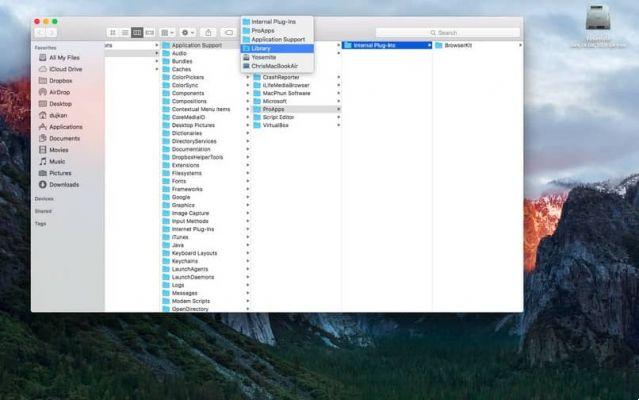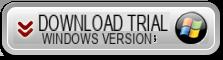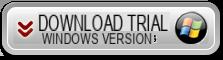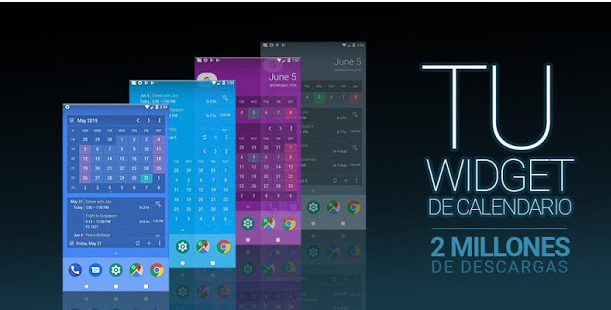Zoom, l'une des plateformes préférées des utilisateurs pour passer des appels vidéo, a plusieurs façons de faire taire les participants qui agacent avec leur bruit.
Voici comment vous pouvez le vérifier dans les lignes suivantes, dans lesquelles nous expliquons 7 façons de désactiver le microphone de quelqu'un lors des réunions virtuelles Zoom.
Si vous en avez assez d'entendre des bruits de fond gênants, vous n'aurez qu'à appliquer l'une de ces méthodes pour les faire taire, vous choisissez qu'il s'agisse de quelque chose de temporaire ou de permanent.
Les méthodes suivantes font basé sur l'application Zoom pour Android, bien qu'ils puissent également être utilisés par l'application iOS, la version Web et la version pour ordinateur de bureau. Allons-y!
Couper le son individuellement de la réunion
L'option la plus simple pour faire taire quelqu'un dans Zoom est l'option individuelle, quelque chose que vous pouvez faire avec trois tapotements sur l'écran de votre mobile.
De cette façon, seul le micro du participant qui dérange sera coupé, toujours avec la possibilité de redonner une voix plus tard. En ce sens, vous devez savoir que l'utilisateur désactivé ha aussi la possibilité de rouvrir le microphone quand tu veux.
I étapes pour couper individuellement le son d'une réunion dans Zoom sont les suivants :
- Cliquez "Participants" dans la barre inférieure.
- Cliquez sur l'utilisateur que vous souhaitez désactiver.
- Dans le menu d'options qui apparaît, sélectionnez "Désactiver le son" et le microphone de cette personne sera mis en sourdine.
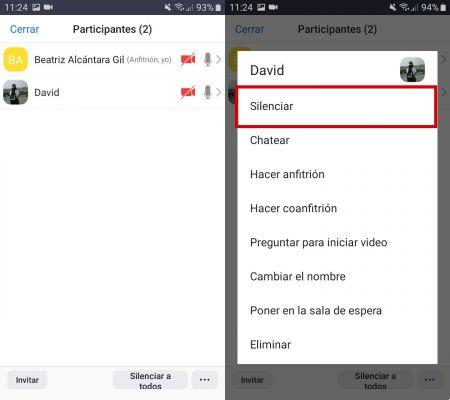
Voici comment désactiver le microphone d'un participant lors d'une réunion Zoom
Désactiver directement tous les participants
Si le bruit est général pour tous les participants et que vous souhaitez parler à la réunion Zoom sans être dérangé, vous pouvez couper directement le son de tous les utilisateurs qui y ont participé. Contrairement à l'option précédente, dans ce cas les participants ne peuvent pas ouvrir leurs micros, c'est vous qui devez les rendre.
Pour couper le son de tous les participants à un appel vidéo Zoom, voici les étapes :
- Cliquez "Participants" nella parte inferieure dello schermo.
- Cliquez sur l'option "Faire taire tout le monde", également en bas.
- Confirmez votre décision en faisant encore Cliquez sur "Faire taire tout le monde".
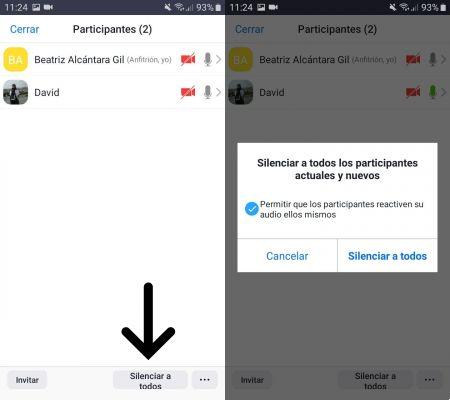
Avec cette option, vous ferez taire tous les participants à une réunion dans Zoom
Éteignez les microphones lorsque vous entrez dans la réunion elle-même
Une autre fonction Zoom intéressante pour éliminer les bruits gênants qui peuvent survenir est de faire taire tous les microphones à partir du moment où les utilisateurs se connectent Lors de la réunion.
C'est quelque chose qui peut être fait à partir de l'appel vidéo lui-même dans l'application Zoom pour Android. Les étapes sont les suivantes:
- Dans la réunion, cliquez sur l'option "Autre" situé dans le coin inférieur droit.
- Cliquez "Paramètres de réunion".
- Faites défiler jusqu'à ce que vous trouviez l'option "Coupez le micro à l'entrée", une case que vous devez activer en faisant défiler vers la droite. À partir de maintenant, les participants devront activer manuellement leurs microphones lorsqu'ils rejoignent l'appel vidéo.
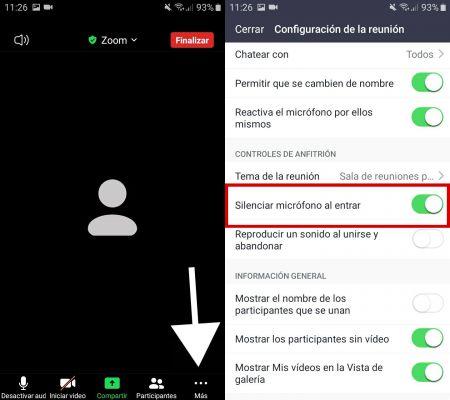
Avec cette option, les microphones seront coupés dès le début
Éteignez les microphones lorsque vous entrez sur le site Zoom
Vous pouvez également activer la fonction pour désactiver les microphones de l'entrée de la réunion à partir du site Web Zoom lui-même. De cette façon cette fonction sera toujours active et vous n'aurez pas à l'activer manuellement à partir de chaque appel vidéo que vous effectuez.
Pour régler le écraser de la microphone lorsque vous rejoignez une réunion à partir du Web, Suivez ces étapes:
- Entrez sur le site Zoom e Se connecter avec vos identifiants.
- Cliquez sur le bouton avec trois lignes horizontales dans le coin supérieur droit et, dans le menu déroulant des options, cliquez sur "Mon compte".
- Cliquez sur la barre supérieure et, dans la fenêtre qui apparaît, cliquez sur "Réglages".
- Faites défiler jusqu'à ce que vous trouviez l'option "Désactiver les participants une fois qu'ils sont entrés" et allumez-le pour que les microphones soient coupés à partir du moment où ils entrent dans la réunion Zoom.
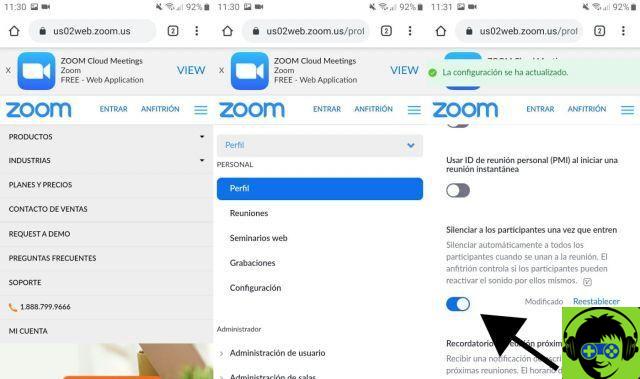
Depuis le site Zoom, vous pouvez également désactiver les microphones lorsque vous entrez
Transformez la réunion en webinaire
Une option plus inconnue, mais tout aussi utile, consiste à héberger un webinaire Zoom au lieu d'une réunion. Il s'agit d'une fonctionnalité exclusive que vous devez faire souscrire à un forfait Zoom payant, mais recommandé si vous voulez parler un peu devant un grand nombre de personnes sans être interrompu par aucun d'entre eux.
Selon le plan auquel vous vous inscrivez, vous pouvez organiser un webinaire vidéo en direct avec entre 100 et 10.000 XNUMX participants en lecture seule. Dans ce cas, vous n'avez pas à vous soucier de couper le microphone des participants, ils seront coupés dès le début.
Envoyer le participant bruyant dans la salle d'attente
Si quelqu'un vous dérange pendant que vous parlez pendant un appel vidéo Zoom, vous pouvez l'envoyer directement dans la salle d'attente et désactiver le microphone. Il s'agit d'une décision réversible puisque vous pouvez réintégrer l'utilisateur si nécessaire.
Pour envoyer un participant bruyant dans un hall de réunion, la procédure est la suivante :
- Dans la réunion, cliquez sur "Participants" dans la zone inférieure.
- Cliquez sur le participant que vous souhaitez envoyer au lobby.
- Dans le menu des options qui s'ouvre, sélectionnez "Mettre en salle d'attente".
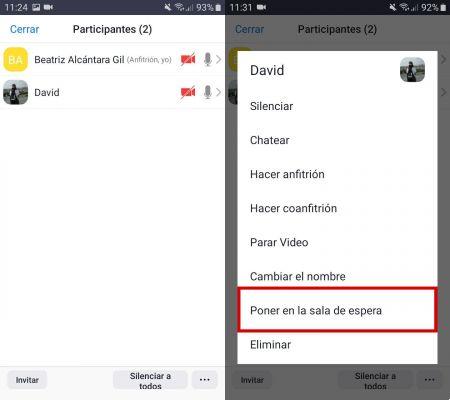
Envoyez le participant dans le hall pour couper le son dans Zoom
Supprimer le participant bruyant de la réunion
La dernière option pour désactiver le microphone d'un participant bruyant consiste à le retirer directement de la réunion Zoom. Si vous l'avez averti plusieurs fois et que le désactiver individuellement est inutile, la dernière chose que vous pouvez faire est expulsez-le de l'appel vidéo pour arrêter d'entendre des bruits de fond gênants.
Pour supprimer un participant d'une réunion Zoom, procédez comme suit :
- Dans la réunion, cliquez sur "Participants" dans la zone inférieure.
- Cliquez sur le participant que vous souhaitez supprimer de l'appel vidéo.
- Dans le menu des options qui s'ouvre, sélectionnez "Supprimer" et confirmez que vous souhaitez supprimer le participant susmentionné. Comment Zoom vous avertit-il, une fois supprimé, l'utilisateur ne pourra plus revenir à la réunion.
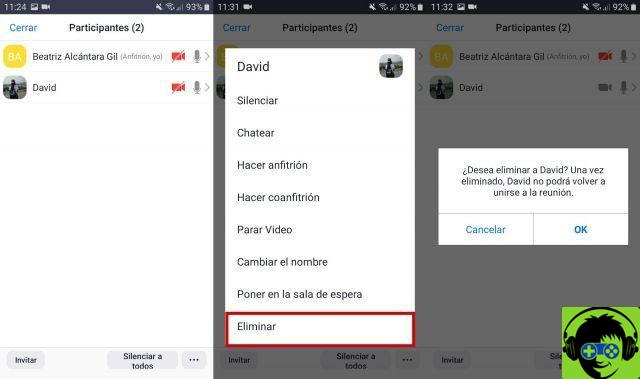
Pour faire taire une personne bruyante, vous pouvez toujours la retirer de votre réunion Zoom
Ces 7 façons sont tout aussi utiles pour faire taire quelqu'un sur Zoom. Certains sont temporaires, tels que la mise en sourdine individuelle et certains sont permanents, comme la suppression de l'utilisateur de la réunion.
regardez maîtriser le zoom, vous pouvez également apprendre à modifier l'arrière-plan d'un appel vidéo ou à insérer des filtres pour personnaliser votre image.