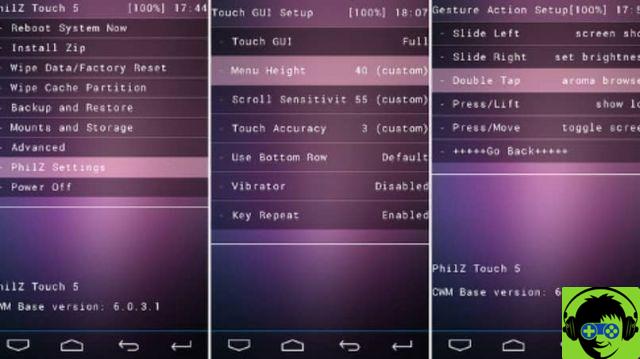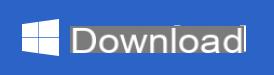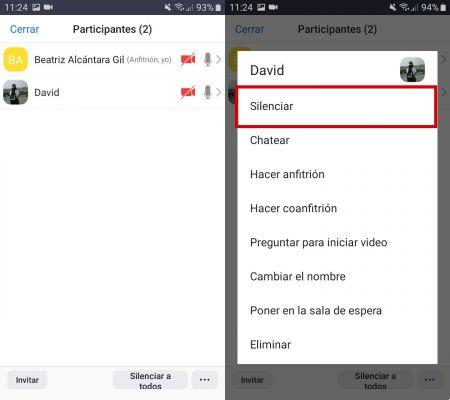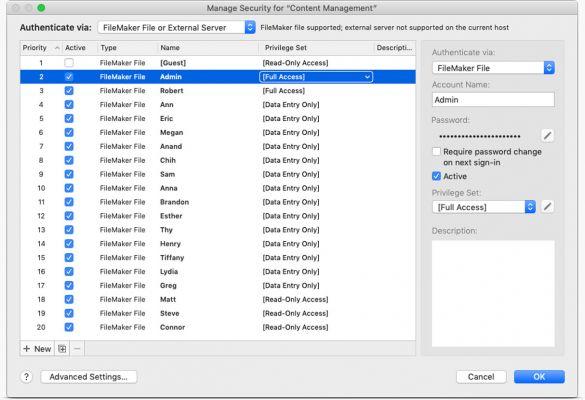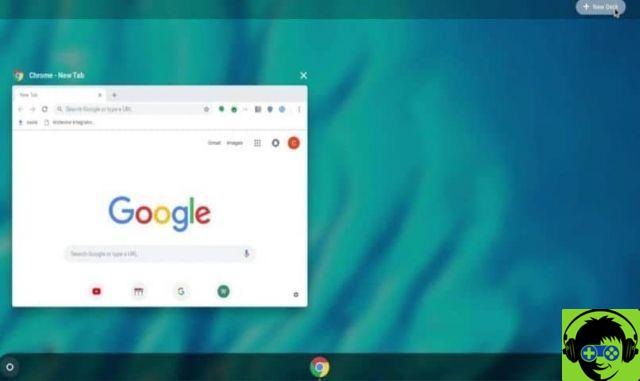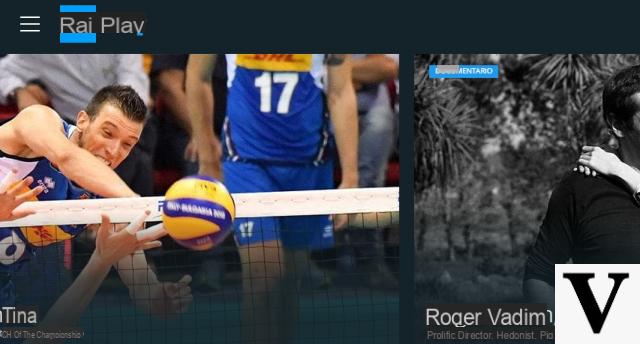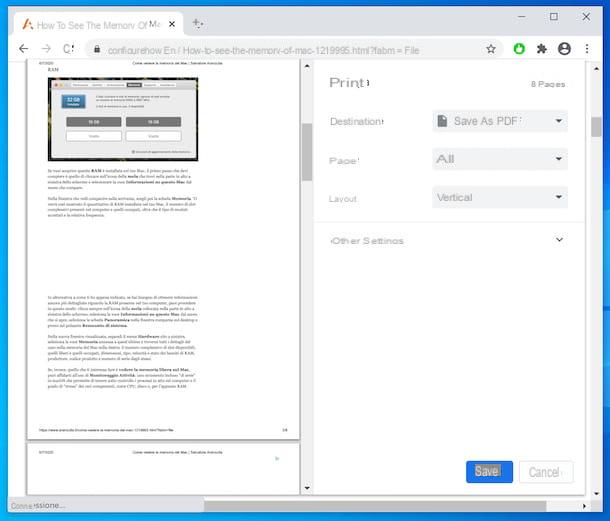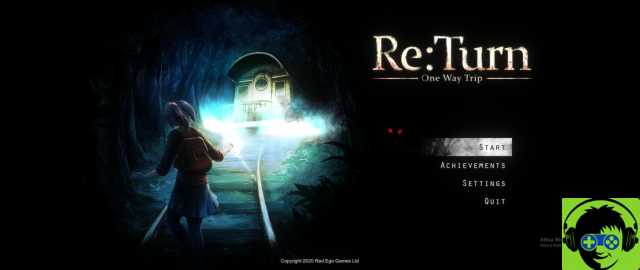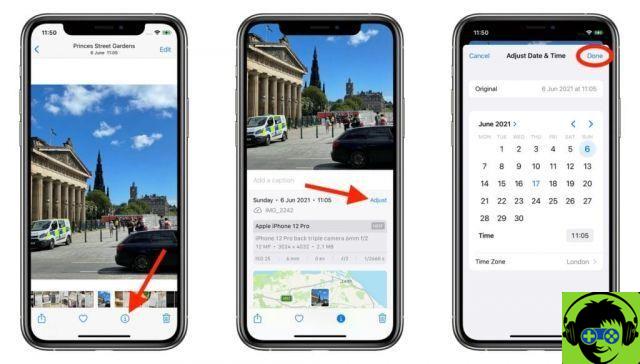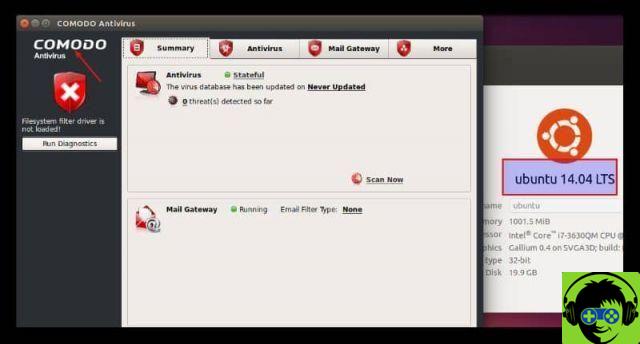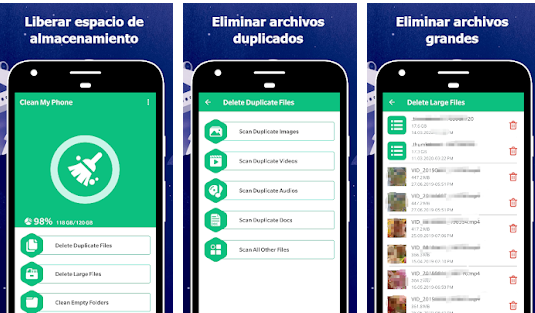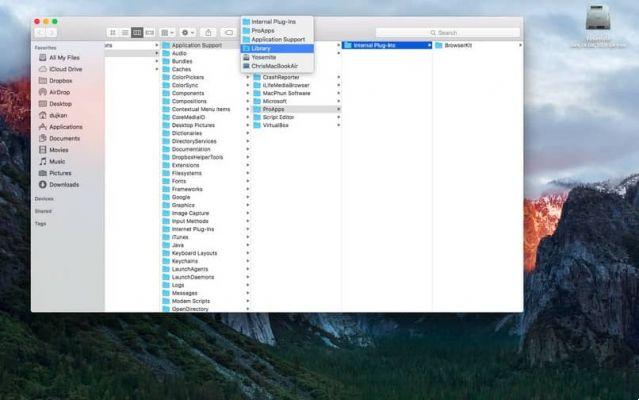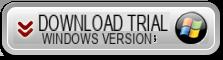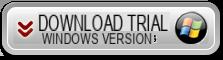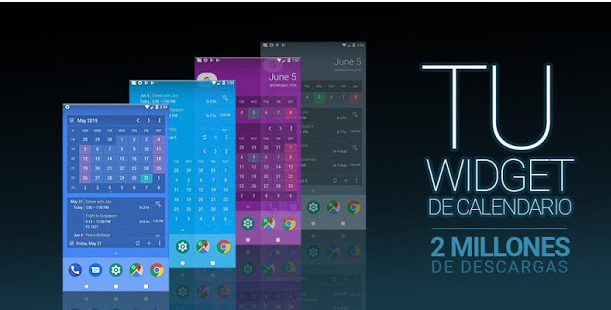Avoir un style de vie chargé est une vraie douleur si vous n'essayez pas d'avoir un emploi du temps ordonné, et la principale clé pour pouvoir mener une vie ordonnée est avoir un calendrier, qui vous aide à rester ordonné et à jour avec toutes vos obligations.
L'une des applications les plus connues pour ce travail est iCal o Calendrier pomme, qui vous offre un nombre merveilleux d'outils avec lesquels vous pouvez avoir tous vos événements et activités quotidiens en un seul endroit, afin de ne pas le perdre de vue. point de pouvoir leur configurer des alarmes.
Cependant, il est important que tout d'abord garder une sauvegarde, avec lequel vous pouvez sauvegarder toutes vos informations, puis les restaurer en cas de besoin.
Mais si vous êtes un ancien utilisateur de cette plateforme, vous savez que ' Machine à temps » di Apple, Cela vous aidera à créer un calendrier de sauvegarde, mais néanmoins, la restauration n'est possible qu'à partir d'une sauvegarde, ce qui n'est pas une procédure facile, car bien que vous puissiez synchroniser votre calendrier avec Dropbox, cela ne vous aidera pas beaucoup.
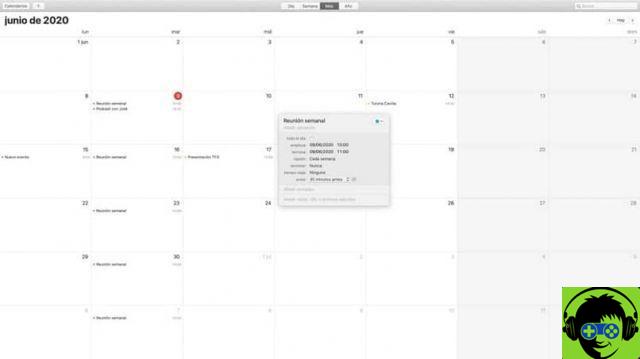
Cependant, il existe des méthodes beaucoup plus simples et faciles à utiliser qui varient selon le système d'exploitation ou la version de Mac Os que vous utilisez, que nous souhaitons vous expliquer dans ce tutoriel, qui vous sera très utile.
Sauvegarde avec OS X Mountain Lion
- Démarrer démarrage du 'Calendrier', que vous pourrez retrouver facilement grâce au Finder ou, à défaut, en parcourant les applications.
- Une fois à l'intérieur, il vous suffit d'entrer dans le menu puis d'insérer le fichier, qui, une fois ouvert, vous devrez sélectionner le bouton "Exporter le fichier de calendrier".
- Vous verrez qu'une boîte de dialogue apparaît, dans laquelle devi 'Sauver' avec un nom spécifique pour le fichier
- Si vous survolez le triangle d'affichage à côté du champ "Enregistrer", vous verrez que d'une manière beaucoup plus simple, vous pourrez parcourir n'importe quelle partie de la vôtre appareil Mac, afin d'archiver le fichier iCal.
- Une fois que vous avez sélectionné une destination et avec elle l'endroit où vous irez pour stocker ledit objet, appuyez simplement sur le bouton "Enregistrer" et tout sera plus que prêt.
Création de sauvegarde avec OS X 10.4
Commencez par ouvrir l'application iCal, comme nous l'avons mentionné précédemment et continuez à cliquer, dans le menu 'Fichier' où vous devez procéder pour sélectionner le dossier ' Sauvegarde de la base de données » . Vous verrez qu'une boîte de dialogue s'ouvrira, dans laquelle vous devrez entrer le nom que vous souhaitez créer un fichier compressé que vous pourrez facilement ouvrir avec votre lecteur de fichiers compressés.
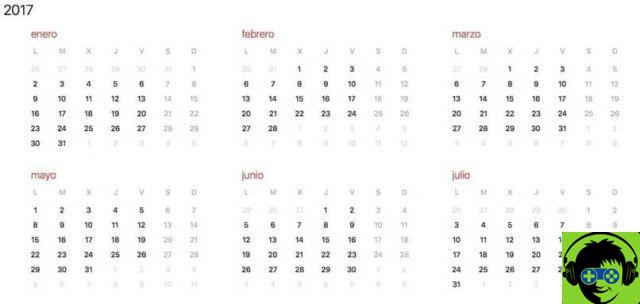
Si ce que vous cherchez est de naviguer de manière beaucoup plus confortable dans le panneau, il vous suffit de continuer en utilisant le triangle de divulgation, qui se trouve à côté du champ «Enregistrer» avec lequel vous pouvez naviguer n'importe où sur votre appareil, et avec Pour ce faire, archiver le fichier beaucoup plus facilement, il faut maintenant procéder à la sélection de ladite destination puis cliquer sur le bouton enregistrer.
Comment réinitialiser le calendrier avec OS X Mountain Lion ?
- Commencez par vous connecter à la demande calendrier sur votre Mac, puis accédez au menu puis cliquez sur "Fichier", où vous sélectionnerez l'option "Importer".
- Dans la boîte de dialogue, vous verrez que un menu s'ouvrira, où vous devez accéder au fichier de calendrier que vous souhaitez importer.
- Une fois le fichier susmentionné sélectionné, cliquez sur le bouton 'Importer' et vous verrez qu'une feuille apparaîtra qui vous informera des actions de ce fichier et de ses fonctions
- Si vous ne voulez pas continuer, il vous suffit de cliquer sur l'option "annuler" et avec cela, la réinitialisation ne se fera pas. Si, par contre, ce que vous cherchez, c'est d'importer les données, comme nous l'avons fait, cela suffit cliquez sur le bouton » Restaurer '.