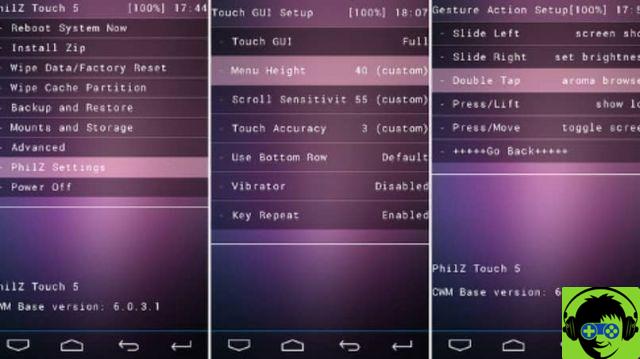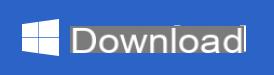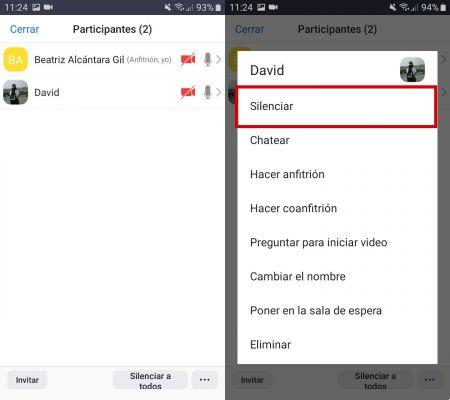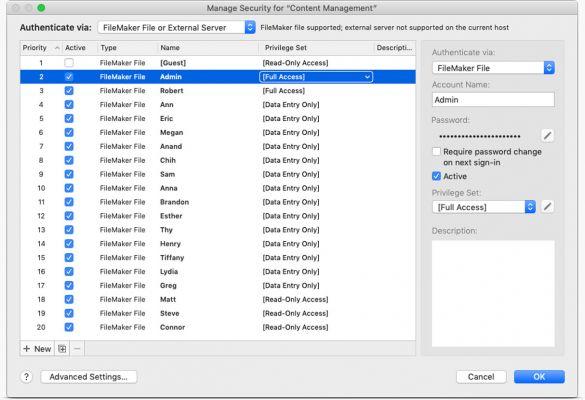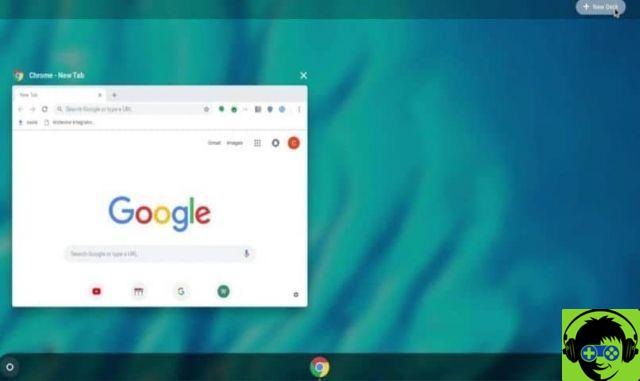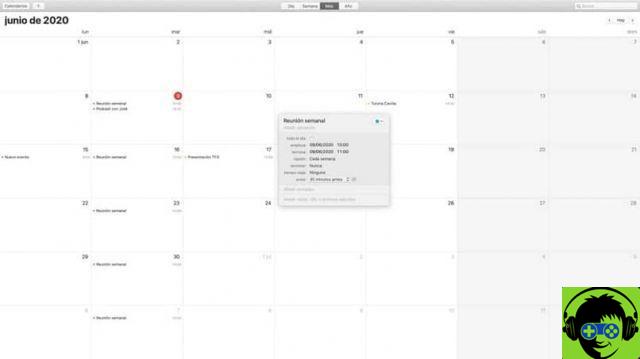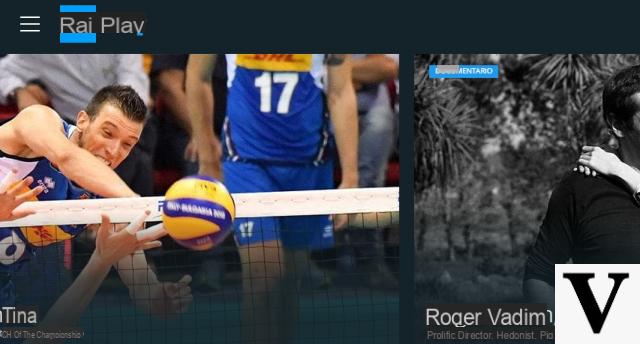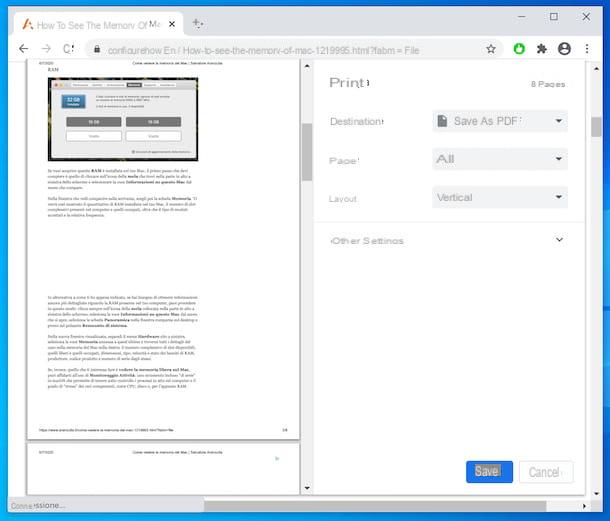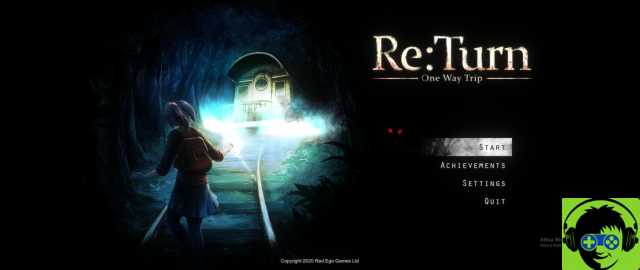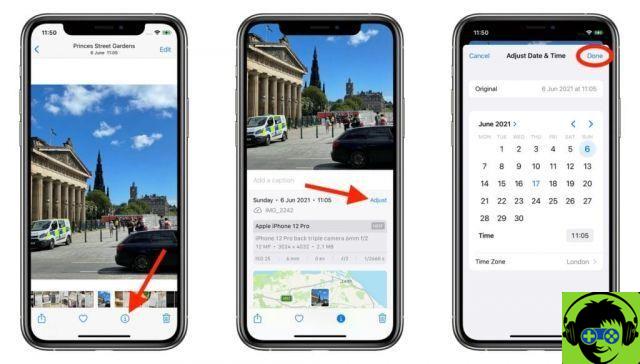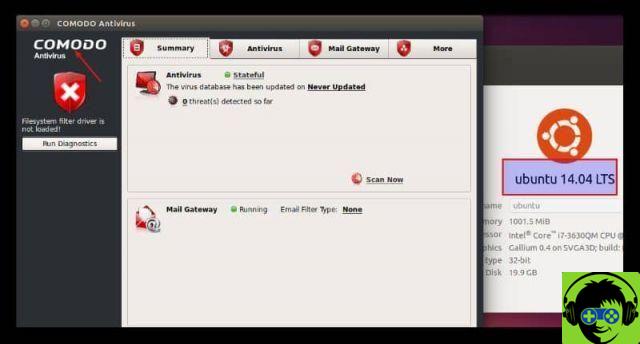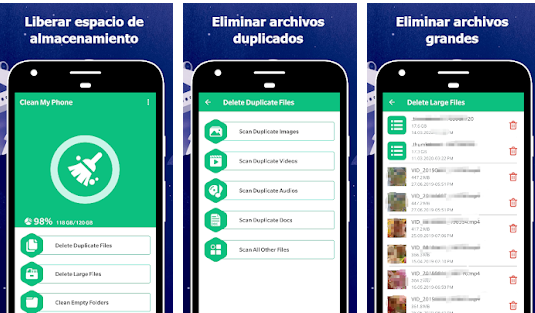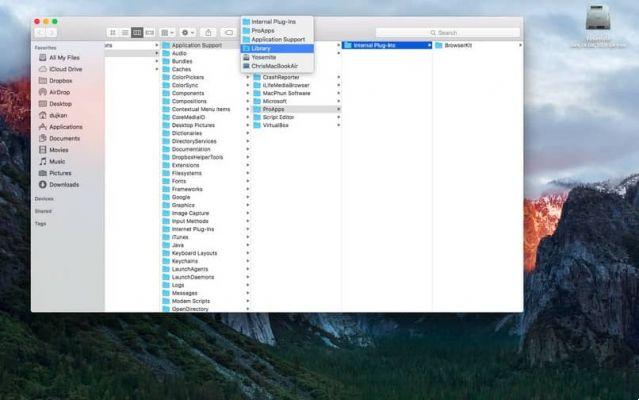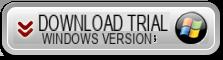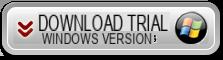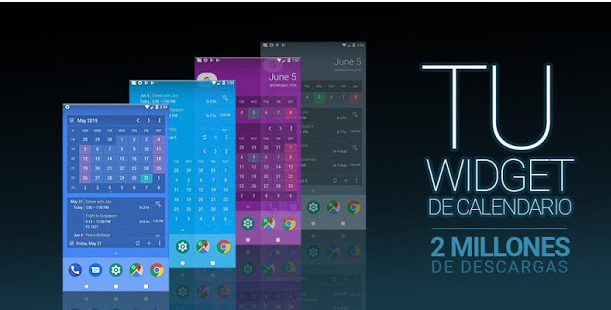Si vous cherchez le tutoriel parfait avec lequel vous pouvez enregistrer l'écran de votre Mac, iPhone, iPad et même apple TV, avec ou sans audio, dans ce didacticiel, nous vous apprendrons la manière la plus simple et la plus simple de le faire et de ne rien perdre de vue.
Pour mener à bien cette tâche, nous devons compter sur divers outils technologiques, qui nous aideront sans aucun doute à réaliser notre mission.
Ici, nous utiliserons une application mobile spécifique, qui fonctionne pour divers outils Web, car ils peuvent être d'une grande aide pour les développeurs ou les créateurs de contenu.
Quiconque cherche à avoir plusieurs coups et vidéo d'applications ou de jeux vidéo depuis l'écran de votre téléphone portable, alors apprenez-en plus sur ces outils, des applications et comment vous pouvez tirer le meilleur parti de leurs avantages.
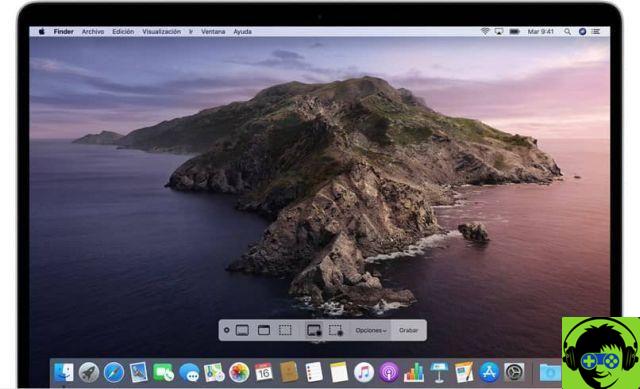
Comment enregistrer un screencast sur votre Mac
Pour commencer, la première chose que nous devons faire est de télécharger l'application Quicktime depuis l'App Store ou son site officiel, pour commencer avec le didacticiel.
Une fois l'application prête et installée, il ne vous reste plus qu'à l'ouvrir pour entrer dans la section " Déposez le »Et puis accéder à l'option» Nouvel enregistrement d'écran »Où vous pouvez voir comment cela fonctionne. ouvre une fenêtre où vous verrez un bouton d'inscription en surbrillance.
Une fois ce bouton enfoncé, vous verrez qu'un message apparaîtra et vous pouvez également faire glisser la souris depuis le PC et commencer à sélectionner la zone spécifique que vous souhaitez registrare ou, à défaut, faire un enregistrement plein écran. Une fois l'enregistrement terminé, il vous suffit d'appuyer sur le bouton d'arrêt, que vous verrez positionné dans le menu supérieur de votre appareil Mac

Vous connaissez le moyen le plus simple d'enregistrer l'écran de votre iPhone et iPad
Maintenant, si ce que vous cherchez est le solution et les étapes exactes avec lesquelles vous pouvez enregistrer l'écran ainsi que l'audio de votre iPhone et iPad, il est important que vous sachiez que tout est assez similaire.
Comme à l'étape précédente, nous devons télécharger l'application Quicktime, qui une fois téléchargée, nous devons l'ouvrir et aller dans la section » filet "Et puis allez à l'option" Nouvel enregistrement vidéo » Dans lequel nous allons commencer par l'inscription.
Lorsque nous appuyons sur ce bouton, vous pourrez voir que la caméra FaceTime du Mac s'allumera. Si votre appareil iPhone est connecté par câble à votre Mac, juste à côté du bouton qui démarre l'enregistrement, vous pourrez voir une flèche pointant vers le bas.
Si nous appuyons dessus, nous pouvons voir qu'il affichera Varie options parmi lesquelles nous verrons le nom de l'appareil auquel nous nous sommes connectés. Nous sélectionnons le nom et nous verrons à l'écran que l'enregistrement va commencer.
Il est important que vous sachiez que si vous décidez d'enregistrer l'écran de votre appareil, le même système d'enregistrement effacera automatiquement le nom de l'opérateur, placera la batterie à 100 % et réglera également l'heure par défaut sur 9h41, ce qui était juste le moment. quand le iPhone original a été présenté en 2007.
Avec tous ces outils, vous vous assurerez que l'enregistrement de votre appareil est optimal, sans aucune sorte d'erreur et aussi d'excellente qualité.
Étant ce dernier, cela a été un problème parmi les utilisateurs qui se plaignent souvent des applications lentilles, qui laissent également un filigrane dans leurs enregistrements, ce qui fait que le résultat final n'est pas ce qu'ils recherchent. Il est donc toujours nécessaire d'améliorer la vitesse de votre appareil.