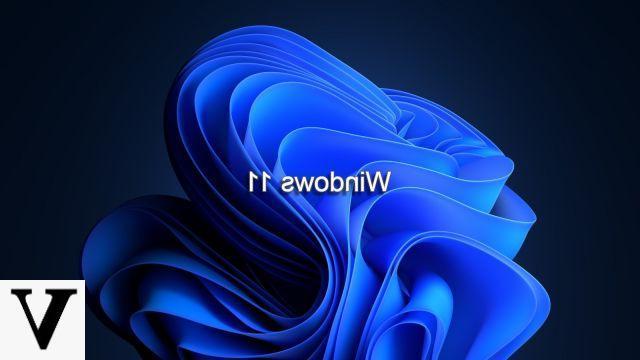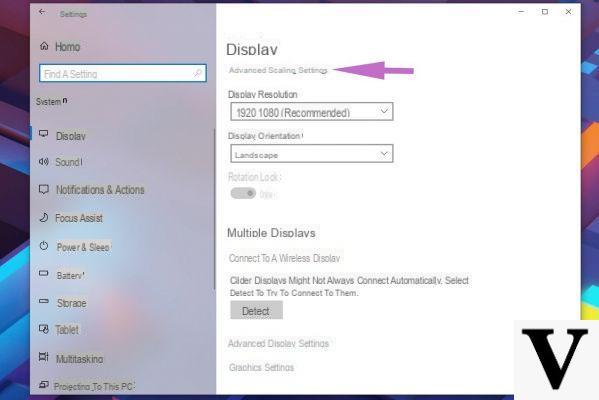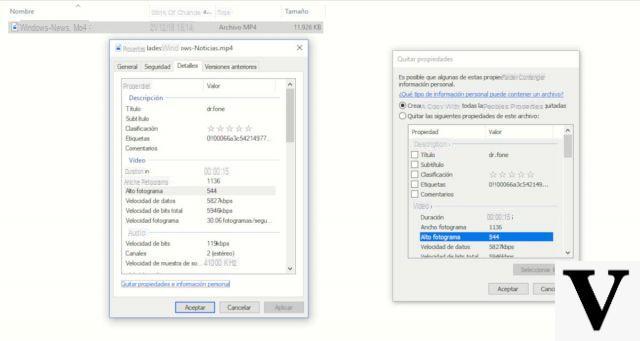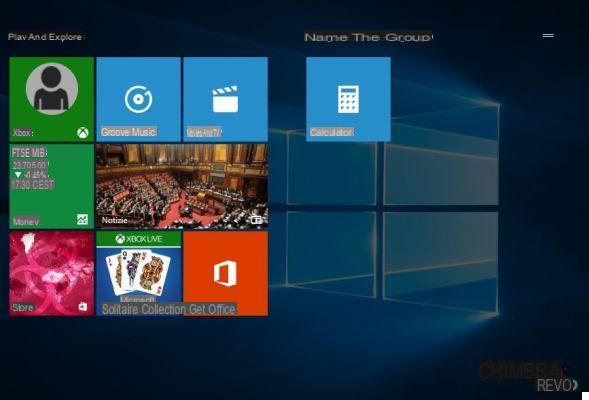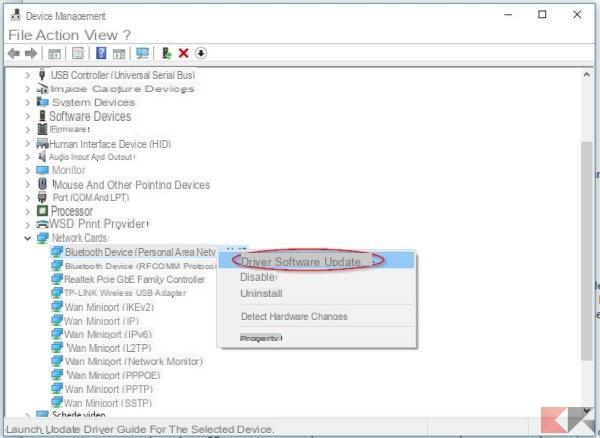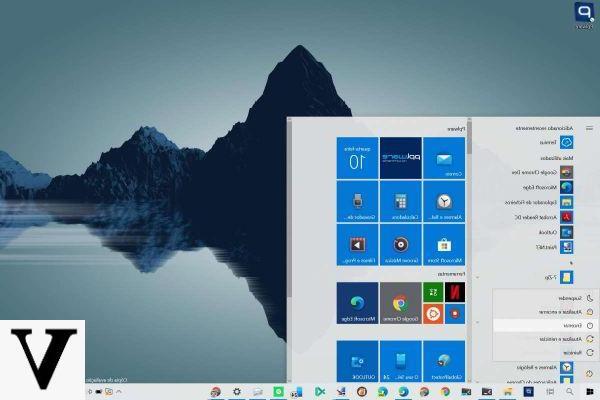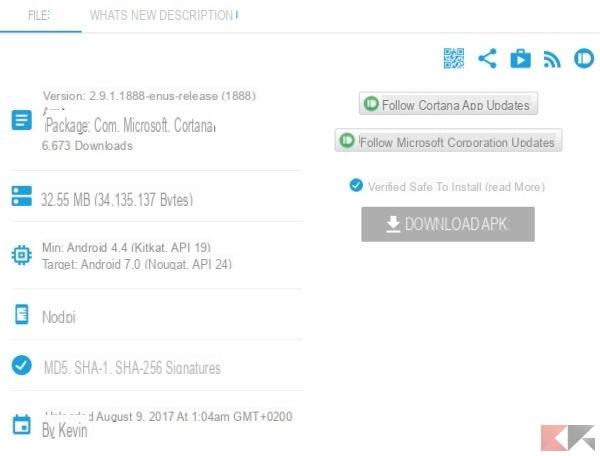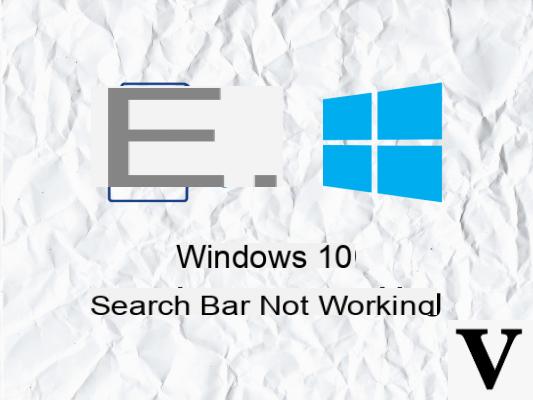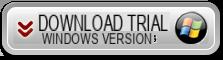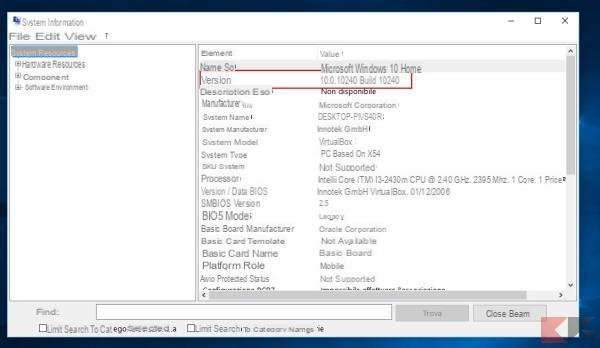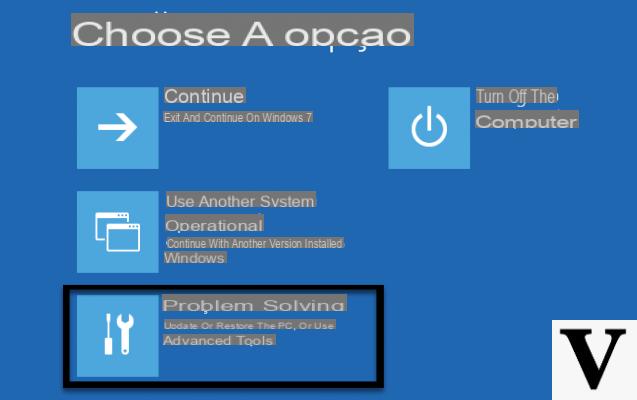
Uno degli incubi di chi possiede un PC, soprattutto per chi ci lavora o lo utilizza per studiare, è quello di non riuscire più ad accedere a Windows e quindi di non riuscire ad accedere più ai file.
Molto spesso però i problemi di avvio di Windows non compromettono i file che, con qualche stratagemma, saranno accessibili e salvabili su supporti di memoria esterni, anche nel caso in cui non si riesca a ristabilire il corretto funzionamento del sistema operativo.
Questi metodi sono attuabili solo se il computer si accende con conseguente avvio del BIOS. Nel caso in cui il computer non si accenda oppure lo faccia restituendo soltanto dei segnali sonori, la situazione si fa più complicata.
Informazioni preliminari
Consigliamo sempre di fare un’installazione attraverso una licenza genuina e originale al 100%, questo per evitare la perdita di dati o attacchi da parte di hacker. Siamo consapevoli che sullo store della Microsoft acquistare una licenza ha un costo elevato. Per questo abbiamo selezionato per voi Mr Key Shop, un sito affidabile con assistenza gratuita specializzata in italiano, pagamenti sicuri e spedizione in pochi secondi via email. Potete verificare l’affidabilità di questo sito leggendo le tante recensioni positive verificate. Su questo store sono disponibili le licenze di Windows 10 a prezzi molto vantaggiosi. Inoltre se si desidera passare alle versioni più recenti dei sistemi operativi Windows è possibile acquistare anche l’upgrade a Windows 11. Vi ricordiamo che se si ha una versione genuina di Windows 10, l’aggiornamento al nuovo sistema operativo Windows 11 sarà gratuito. Inoltre sullo store è possibile acquistare le varie versioni dei sistemi operativi Windows, dei pacchetti Office e dei migliori antivirus sul mercato.
Come e perché i file rimangono accessibili
In quasi tutti i casi di malfunzionamento di Windows, i dati non sono intaccati e sono tranquillamente accessibili. Questo accade poiché i dati, tranne quelli di sistema (necessari per il funzionamento di Windows), non sono strettamente legati al sistema operativo nonostante quasi sempre si trovino nella stessa partizione, ma sono salvati in determinate aree degli hard disk.
L’hard disk, durante la fase di installazione di Windows, viene partizionato, e solitamente per l’utente l’unica partizione accessibile, oltre a quella di ripristino, è solitamente C. In questa partizione, che è quella principale, viene installato il SO con tutti i suoi dati di sistema e poi utilizzata dall’utente finale. Come detto, i sistemi operativi, fin dalla loro nascita, fanno sì che pur con problemi gravi a livello software, i dati rimangano memorizzati sul supporto hardware.
Per questo, i casi in cui i dati vengono corrotti, danneggiati o difficilmente accessibili sono essenzialmente pochi:
- Ransomware e simili: sono virus che criptano i dati con codici inaccessibili agli utenti. Un attacco ransomware può essere una condanna in quanto, in molti casi, sono programmati per cancellare, con il passare del tempo, un file alla volta, anche nel caso in cui la vittima decida di “pagare il riscatto”. In questi casi è opportuno spegnere il computer e rivolgersi a personale esperto.
- Partizione corrotta: è un caso raro, ma può accadere in casi limite come un aggiornamento andato male, un calo di tensione durante una determinata azione, un attacco virus o un graduale danneggiamento dell’hard disk. Anche in questo caso meglio rivolgersi a personale esperto.
- Danneggiamento dell’hard disk: il caso più frequente è il danneggiamento fisico dell’hard disk. Un hard disk si può rompere per vari motivi come temperature di lavoro troppo alte, cadute o collisioni, blackout, difetti di fabbrica. Nei casi più estremi, i dati risulteranno inaccessibili se non per personale specializzato nel recupero di dati da supporti danneggiati, con tariffe molto alte.
Se il vostro computer non ha nessuno di questi problemi, molto probabilmente i dati sono ancora accessibili utilizzando alcuni stratagemmi purché il tutto venga fatto con estrema attenzione e, soprattutto, con rapidità. Vediamo quali.
Avviare una distribuzione Linux
Avviare una distribuzione Linux è il metodo più utilizzato per accedere ai dati quando Windows non si avvia. Presupponendo un problema grave a livello software, infatti, si tende ad evitare, soprattutto se si parla di file importanti, di lavorare ancora sotto ambiente Windows per evitare di peggiorare in qualche modo la situazione.
Grazie alle distribuzioni Linux, avviabili sia da DVD che da normale chiavetta USB, potremo accedere all’hard disk del computer e, successivamente, alla partizione in cui sono immagazzinati i dati, il tutto con qualche semplice click. Uno dei pregi delle distribuzioni è che per usarle non è essenziale la loro installazione sull’hard disk ma sono totalmente avviabili direttamente da DVD o da penna USB.
Le distribuzioni più utilizzate, di solito, sono Ubuntu e e le sue derivate, poiché quest’ultima è una delle distribuzioni più utilizzate e malleabili del mondo Linux. Ubuntu, però, nel corso degli anni si è appesantito, quindi il nostro consiglio è quello di utilizzare una distro più leggera come Xubuntu o Lubuntu.
Scaricare i file necessari
Per avviare una distribuzione Linux, almeno per i primi passaggi, abbiamo bisogno di un altro computer (o di una persona disposta a farci questo favore). Infatti, per prima cosa, ci dovremo procurare la distro linux e dei programmi che la installino correttamente su USB o che masterizzino nella maniera migliore i file .ISO.
Ubuntu è la distro più utilizzata di tutte e anche la più performante. Rimane comunque un sistema abbastanza pesante, quindi nel caso di vecchi computer e notebook non è consigliata. I requisiti di sistema sono i seguenti.
Download | Ubuntu
Xubuntu è una delle distro più leggere che ci sia. Forse l’aspetto è un po’ spartano in quanto l’ambiente grafico utilizzato è XFCE, ma per la leggerezza bisogna sempre trovare un compromesso che, comunque, sia accettabile.
Download | Xubuntu
Lubuntu, per questa distribuzione vale lo stesso discorso di Xubuntu. Si basa sull’ambiente grafico LXDE, che punta molto sul poco impatto sulle risorse e, soprattutto, sul risparmio energetico, inoltre è uno dei sistemi più utilizzati dai mezzi pubblici o dai centri commerciali provvisti di display per news, video e altro.
Download | Lubuntu
Dopo aver scaricato il sistema operativo, adesso dobbiamo scaricare i file che ci permetteranno di installarlo su chiavetta o su DVD.
Per le chiavette, il più diffuso e facile da usare è Unetbootin mentre per DVD è CDBurnerXP.
Link | Unetbootin
Link | CDBurnerXP
Installare e avviare le distribuzioni
Unetbootin è un programma facilissimo da usare. Infatti appena aperto vi permetterà, tramite la voce Distribuzione (aperta di default) di scaricare una delle distribuzioni disponibili (la velocità, però, è minore rispetto a quella di quandi li scaricate dai server dedicati).
Nel caso in cui abbiate già la distribuzione scaricata, invece, basterà cliccare in basso a sinistra su Immagine disco, selezionare la ISO dalla cartella di download, selezionare poi in basso la lettera della vostra chiavetta USB e poi avviare con OK.
La velocità dell’operazione dipende dalla velocità di trasmissione delle vostre porte USB, dalla chiavetta USB stessa e dalla grandezza del sistema operativo: di solito non dura più di 5 minuti.
Dopo aver installato sulla chiavetta (o aver masterizzato su DVD) la distribuzione, basterà recarci sul PC “malato”, inserire la chiavetta o il DVD, accenderlo, entrare nel BIOS e cercare il tasto funzione (di solito è F8 o F9, ma dipende dai computer) che permetterà di scegliere da quale supporto avviare il sistema operativo. Ovviamente, nel caso in cui abbiate una chiavetta scegliete USB Port, nel caso del DVD scegliete CD/DVD Port.
Dopo di che, si avvierà una pagina di caricamento dove vi verrà chiesta la lingua e, dopo aver scelto l’italiano, potrete scegliere se installare il sistema operativo o avviare una live. Scegliete di avviare una live.
Adesso il procedimento cambierà leggermente da distro a distro, nel senso che non tutti i selettori dei programmi e applicazioni sono uguali. Basterà, comunque, cercare l’esploratore dei file (che di solito si chiama “File” o “File Manager”).
A questo punto, ci basterà cliccare sull’hard drive principale (di solito viene chiamato “Windows” oppure “Hard Disk da X GB”) e qui potremo navigare tranquillamente tra tutti i nostri file quindi visualizzarli, copiarli e salvarli. Ovviamente, ci saranno anche i contenuti di sistema, quindi per navigare tra i propri file basterà cerare la cartella “Utenti” o “Users”.
Se non volete agire tramite una Live di Linux, bisognerà lavorare per trovare il problema software a rischio di peggiorare la situazione.
Se si è infetti da Virus
Una delle evenienze è quella di un Virus abbastanza invasivo tanto da non permettere l’esecuzione di Windows.
In questo caso, una delle soluzioni potrebbe essere quella di lavorare tramite la famosa “Modalità provvisoria“. Per accedervi, il procedimento è lo stesso per tutti ma cambiano i tasti da pigiare.
Per accedervi bisogna:
- Accendere (o riavviare) il computer e, durante la schermata di boot, premere il pulsante di “Opzioni di avvio avanzate” che cambia da produttore a produttore (di solito sono F2 o F8).
- Fatto ciò, ci si presenterà la schermata di opzioni di avvio avanzate e dovremo scegliere la prima opzione: è sempre meglio evitare, in questi casi, la modalità provvisoria con rete in quanto molti virus hanno bisogno di internet o della rete per inviare e ricevere dati e per fare al meglio il loro lavoro.
- Windows ci metterà un po’ per avviarsi:
- Se si avvia sarà molto importante sfruttare tutti i momenti possibili per salvare i propri dati, per poi (solo quando tutto è stato salvato) procedere con le scansioni di vario tipo.
- Nel caso non si avviasse nemmeno in modalità provvisoria, c’è un altro metodo per cercare di trovare ed eliminare i virus che infettano il vostro PC, quello di utilizzare degli antivirus da Boot, i così detti Rescue System.
Per i Rescue System vale lo stesso discorso delle Live Linux, cioè hanno bisogno di essere installate e/o masterizzate su una chiavetta USB o su un DVD (sempre tramite Unetbootin per le chiavette USB e CDBurnerXP per i DVD) e, sempre con lo stesso procedimento devono essere avviate.
Anche questi sistemi si basano su ambiente Linux, ma non ci sarà bisogno di smanettare, bensì basterà scegliere di fare la scansione ed i Rescue System faranno il loro lavoro.
I Rescue System più consigliati sono quelli di Avira e Kaspersky, che faranno anche un controllo di stabilità del disco rigido e della partizione incriminata. Se il procedimento andrà a buon fine e se il mancato avvio di Windows dipendeva da alcuni virus, il sistema operativo avrà buone probabilità di avviarsi, in caso contrario sarà buona cosa affidare i computer a personale specializzato che cercherà di trovare e recuperare i vostri file
Link | Avira Rescue System
Link | Kaspersky Rescue Disk
Dubbi o problemi? Vi aiutiamo noi
Ricorda di iscriverti al nostro canale Youtube per video e altre recensioni. Se vuoi rimanere sempre aggiornato, iscriviti al nostro canale Telegram e seguici su Instagram. Se vuoi ricevere supporto per qualsiasi dubbio o problema, iscriviti alla nostra community Facebook o contattaci su Instagram. Non dimenticarti che abbiamo creato anche un motore di ricerca offerte pieno di coupon esclusivi e le migliori promozioni dal web!




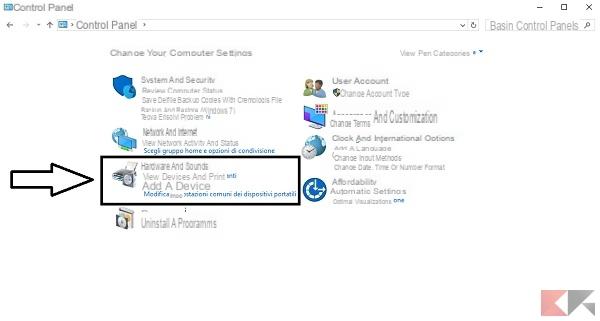
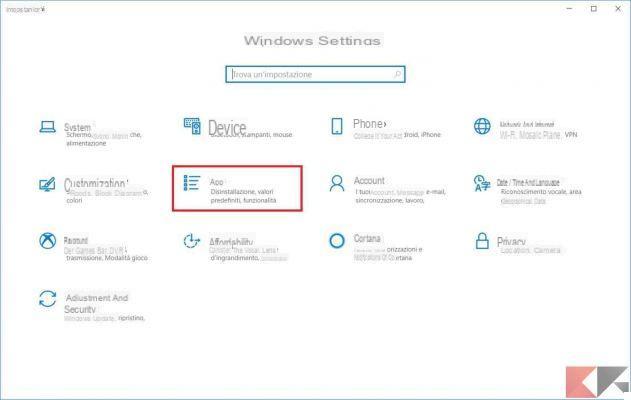

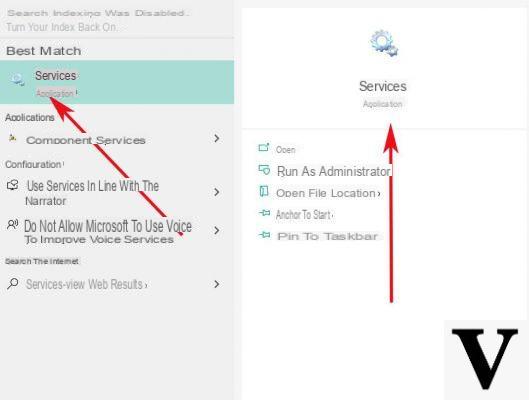
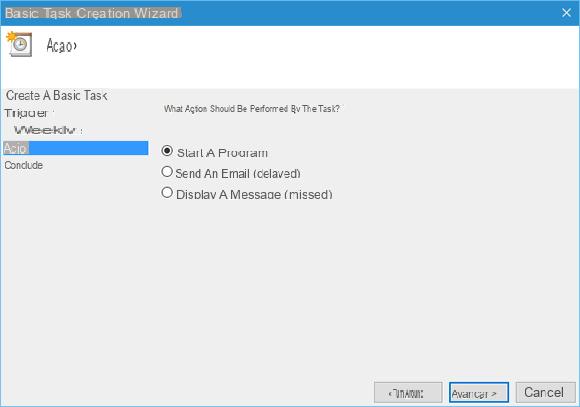
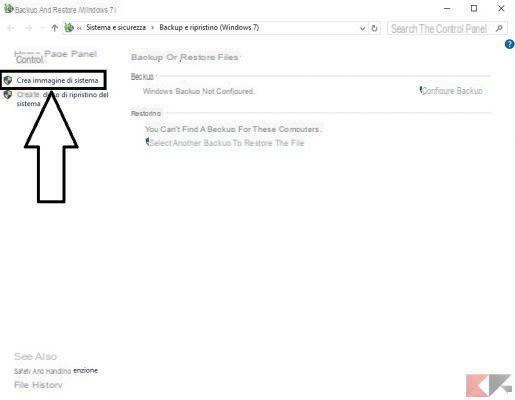

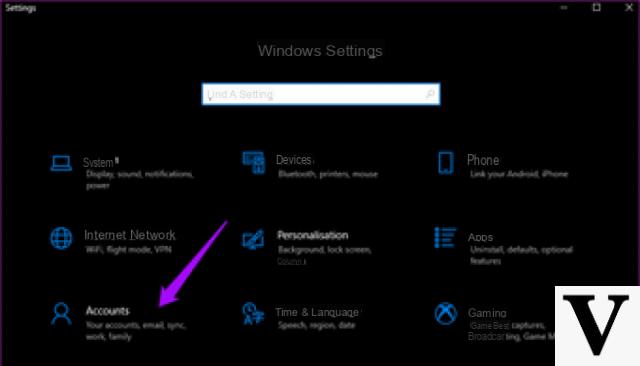
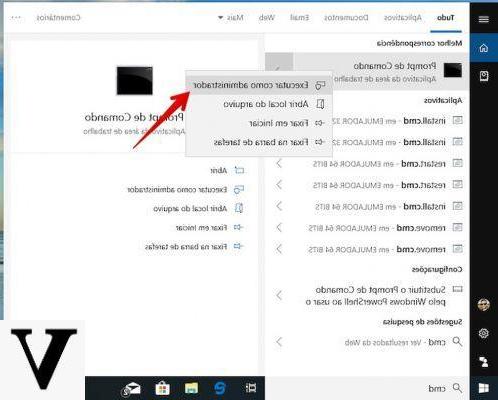
![[Risolto] PC Windows Bloccato sulla Schermata di Avvio –](/images/posts/210ada166535f9fd8cdea4862ccedc96-0.jpg)